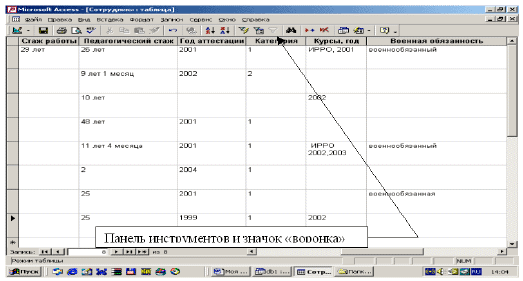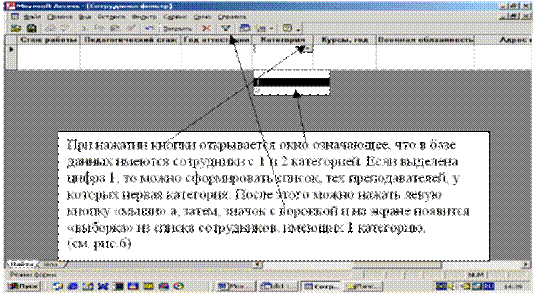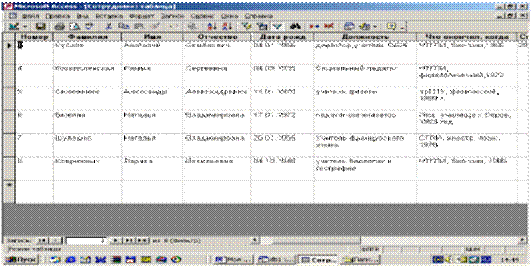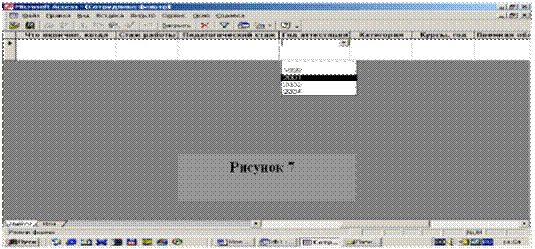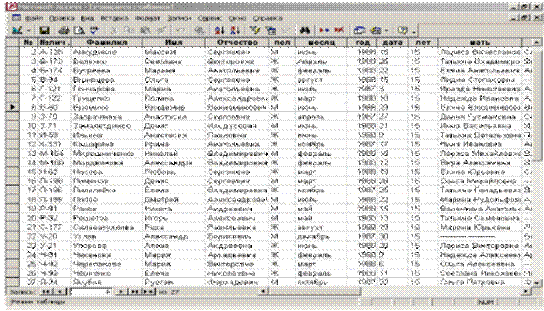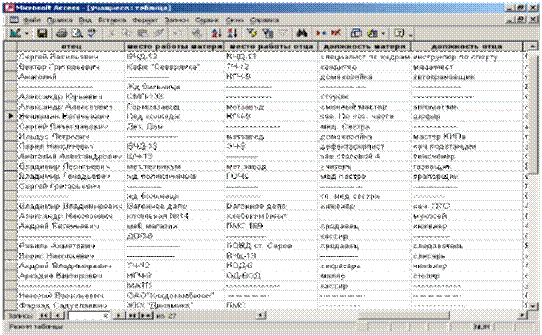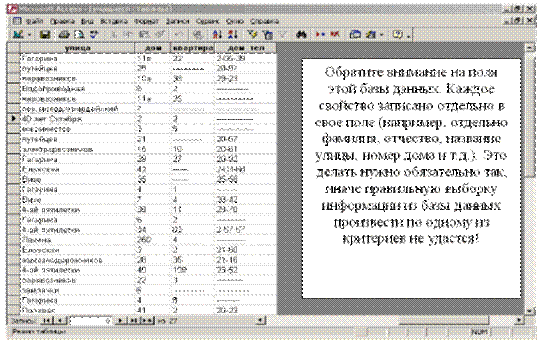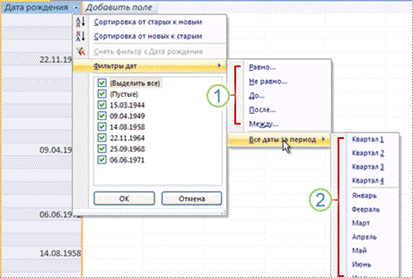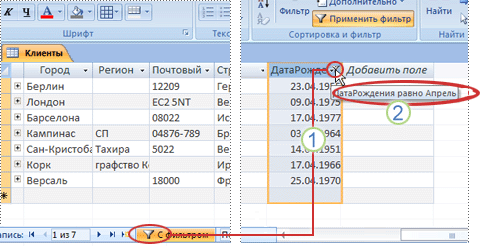Студопедия КАТЕГОРИИ: АвтоАвтоматизацияАрхитектураАстрономияАудитБиологияБухгалтерияВоенное делоГенетикаГеографияГеологияГосударствоДомЖурналистика и СМИИзобретательствоИностранные языкиИнформатикаИскусствоИсторияКомпьютерыКулинарияКультураЛексикологияЛитератураЛогикаМаркетингМатематикаМашиностроениеМедицинаМенеджментМеталлы и СваркаМеханикаМузыкаНаселениеОбразованиеОхрана безопасности жизниОхрана ТрудаПедагогикаПолитикаПравоПриборостроениеПрограммированиеПроизводствоПромышленностьПсихологияРадиоРегилияСвязьСоциологияСпортСтандартизацияСтроительствоТехнологииТорговляТуризмФизикаФизиологияФилософияФинансыХимияХозяйствоЦеннообразованиеЧерчениеЭкологияЭконометрикаЭкономикаЭлектроникаЮриспунденкция |
Использование мастера анализа таблиц для организации данныхПосле импорта данных в таблицу Microsoft Access можно воспользоваться мастером анализа таблиц для быстрого выявления избыточных данных. Мастер позволяет легко распределить данные по отдельным таблицам, чтобы обеспечить максимальную эффективность хранения. Приложение Access сохраняет исходную таблицу в качестве резервной копии, а затем создает новые таблицы, которые можно использовать в качестве основы приложения баз данных. 1. Откройте базу данных Microsoft Access, содержащую таблицу, которую требуется проанализировать. 2. На вкладке Работа с базами данных в группе Анализ нажмите кнопку Анализ таблицы. Появится окно мастера анализа таблиц. Первые две страницы мастера представляют собой краткий учебник с кнопками просмотра примеров. Если вместо вводных страниц отображается флажок Вывести страницы с пояснениями?, установите его, а затем два раза нажмите кнопку Назад, чтобы просмотреть введение. Чтобы вводные страницы впоследствии не отображались, после прочтения краткого руководства снимите флажок Вывести страницы с пояснениями?. 3. На странице В каких таблицах есть поля, значения которых повторяются много раз? выберите таблицу, которую необходимо проанализировать, и нажмите кнопку Далее. 4. Распределить поля по таблицам можно самостоятельно или с помощью мастера анализа таблиц. Если выбрано распределение с помощью мастера, можно внести изменения в макет таблицы на следующей странице мастера. Распределение полей по таблицам с помощью мастера может не совпасть с требованиями пользователя, особенно при небольшом объеме данных, поэтому следует тщательно проверить результаты. С другой стороны, такая организация данных может оказаться более эффективной, поэтому не стоит сразу отказываться от предложенной мастером структуры. Кроме того, можно вручную изменить порядок полей или нажать кнопку Назад и упорядочить все поля самостоятельно.  5. Нажмите кнопку Далее. На этой странице укажите, какие поля в какие таблицы следует поместить. Если выбрать упорядочение данных с помощью мастера, отобразятся несколько таблиц, соединенных линиями связей. В противном случае Microsoft Access создаст только одну таблицу, содержащую все поля. В обоих случаях на данной странице можно внести нужные изменения. o Можно перетащить поля из таблицы в пустую область страницы для создания новой таблицы, содержащей эти поля. При этом Microsoft Access предложит ввести имя новой таблицы. o Можно перетащить поля из одной таблицы в другую, если такая организация данных кажется более эффективной. o Большинству таблиц присваивается поле Код или Уникальный код. Дополнительные сведения о полях кодов можно получить, нажав кнопку Советы в правом верхнем углу окна мастера. o Чтобы отменить изменение, нажмите кнопку Отменить. o Чтобы переименовать таблицу, дважды щелкните строку ее заголовка, введите новое имя и нажмите кнопку ОК. 6. Когда все поля будут упорядочены, нажмите кнопку Далее. 7. Обнаружив записи с очень похожими значениями, мастер предполагает, что они могут содержать опечатки, и выводит окно, в котором требуется подтвердить дальнейшие действия с этими записями. Прокрутите список и просмотрите значения в столбце Исправление, а затем выберите в раскрывающемся списке подходящую команду. Если изменять значение не требуется, выберите команду Оставить как есть. По завершении нажмите кнопку Далее. 8. Мастер предложит создать запрос в соответствии с исходной таблицей. Если на основе исходной таблицы уже создавались формы и отчеты, рекомендуется создать такой запрос. Если выбрать ответ Да, следует создать запрос, мастер переименует исходную таблицу, добавив к ее имени суффикс "_OLD", а затем присвоит новому запросу имя исходной таблицы. Работа основанных на таблице форм и отчетов не изменится, и в них будут использоваться данные из запроса. 9. Нажмите кнопку Готово. В соответствии с заданными параметрами будут созданы и открыты новые таблицы. Просмотрев результаты, закройте таблицы. Использование информации в базе данных, хранящейся в памяти компьютера в ОУявляется очень удобным, так как позволяет очень быстро находить нужную из неё и использовать по назначению. Причём эта информация может быть отображена на экране компьютера, сохранена на разных носителях. Это избавляет человека от рутинной многочасовой работы с информацией на бумаге. Это очень удобное средство для формирования банка любой информации, например, базы данных о сотрудниках ОУ. В этой программе есть возможность производить ввод информации, её сортировку (например, перестановку по алфавиту), выборку, отображать фотографии и многое другое. Пример создания базы данных о сотрудниках школы приведён на рисунках 1-3. Удобство использования этого программного продукта обусловлено, прежде всего, тем, что на экран компьютера или на бумагу выводится только та информация о кадрах, которая соответствует определённому запросу. Например, нужно отпечатать весь список сотрудников ОУ. Для этого значок в виде воронки на панели инструментов редактора ACCESS должен быть отключен (См. рис. 2, 3). Так как на экране не помещается сразу вся информация о сотрудниках, можно передвигать “полосу прокрутки” вправо, что позволяет просматривать следующие данные о сотрудниках. Справа также имеется полоса прокрутки, с помощью которой можно передвигаться по базе данных “вперёд” и “назад”. Как уже было сказано, этот редактор позволяет производить выборку необходимой информации о сотрудниках по определённому параметру. Несколько примеров такой выборки представлено на рис. 4-6.
Рисунок 1
Рисунок 2
Рисунок 3 Пример 1. Произведём выборку из базы данных по наличию у сотрудников 1 квалификационной категории. Для этого нужно нажать кнопку на панели инструментов “Изменить фильтр”, после чего экран примет вид, показанный на рис. 3
Рисунок 4
Рисунок 5
Рисунок 6 Пример 2 Произведём выборку из базы данных для тех, кто проходил последний раз аттестацию в 2001 году. Для этого вернёмся на экран, представленный на рис.6, нажатием клавиши “Изменить фильтр” (см. рис.3). Затем переместимся в колонку “Год аттестации” и выберем нажатием кнопки со стрелкой 2001 год:
Рисунок 7 В итоге проделанной процедуры после нажатия кнопки “Применение фильтра” (значок в виде воронки) на экране появится список сотрудников, аттестованных последний раз в 2001 году:
Рисунок 8 По приведенному примеру можно составлять базы данных на учащихся школы, используя списочный состав учащихся и сведения о родителях (по классному журналу). Эта информация нужна не только классному руководителю, она всегда должна быть и “под рукой” у руководителей образовательного учреждения. Её всегда быстро можно найти в памяти ЭВМ, распечатать или откорректировать по мере необходимости. По такой базе данных можно делать выборки, например: · по году рождения (количество человек, родившихся в данный год и их фамилии); · по количеству полных лет; · по полу (количество мальчиков и девочек); · по месту работы родителей; · по улице проживания (кто проживает на одной улице); · по номеру телефона(домашнего) и т.д. Далее, на рисунках 9-11, приводится информация об учащихся школы, созданная помощью программы ACCESS.
Рисунок 9
Рисунок 10
Рисунок 11 Фильтрация — удобный способ отображения нужных данных. Фильтры позволяют просмотреть только отдельные записи в форме, отчете, запросе или таблице либо напечатать некоторые записи из отчета, таблицы или запроса. С помощью фильтра можно ограничить объем отображаемых данных, не изменяя макет базовых объектов. Так как после применения фильтра представление содержит только записи с выбранными значениями, остальные записи скрываются до очистки фильтра. Для столбцов таблиц и элементов управления в формах и отчетах, связанных с выражениями, фильтрация не поддерживается. Существует несколько типов фильтров, и некоторые из них очень легко применять и удалять. Обычные фильтры встроены в каждое представление Access. Доступность команд фильтра зависит от типа и значений поля. Например, чтобы просмотреть записи людей, чьи дни рождения приходятся на определенный месяц, щелкните столбец ДатаРождения, на вкладке Главная в группе Сортировка и фильтр выберите пунктФильтры по дате и укажите нужный диапазон дат.
1. Доступность фильтров зависит от типа данных в выбранном столбце. 2. Фильтр Все даты за период не учитывает часть значения даты, соответствующую дню и году. В этом отфильтрованном представлении будут отображены только те записи, у которых в поле Дата Рождения указан апрель.
1. Значок фильтра в заголовке столбца и в строке навигатора по записям показывает, что текущее представление отфильтровано по столбцу "ДатаРождения". 2. При наведении указателя мыши на заголовок столбца в режиме таблицы показывается примененное условие фильтра. При применении нового фильтра к уже отфильтрованному столбцу старый фильтр автоматически удаляется. Хотя к любому отдельному полю можно одновременно применить только один фильтр, для каждого поля в представлении можно определить различные фильтры. Например, чтобы увидеть имена контактов, живущих в РФ, дни рождения которых приходятся на апрель, можно отфильтровать таблицу контактов по полю "Страна" и по полю "ДатаРождения". Если фильтры применяются к нескольким полям в одном представлении, для их объединения используется оператор AND, например: Страна = РФ AND ДатаРождения (месяц) = апрель Чтобы вернуться к неотфильтрованному представлению, удалите фильтры. При этом фильтр удаляется временно, и можно вернуться к исходному представлению. Для переключения между отфильтрованными и неотфильтрованными представлениями в группеСортировка и фильтр на вкладке Главная нажмите кнопку Переключить фильтр. Чтобы окончательно удалить фильтр из представления, очистите его. Параметры фильтра действуют до закрытия объекта, даже если переключить представление. Другими словами, если фильтр применен в режиме таблицы, его параметры будут действовать при переключении в представление формы или режим макета, пока форма не будет закрыта. Если сохранить объект, примененный к нему фильтр будет доступен при следующем открытии объекта. |
||
|
Последнее изменение этой страницы: 2018-05-10; просмотров: 391. stydopedya.ru не претендует на авторское право материалов, которые вылажены, но предоставляет бесплатный доступ к ним. В случае нарушения авторского права или персональных данных напишите сюда... |