
Студопедия КАТЕГОРИИ: АвтоАвтоматизацияАрхитектураАстрономияАудитБиологияБухгалтерияВоенное делоГенетикаГеографияГеологияГосударствоДомЖурналистика и СМИИзобретательствоИностранные языкиИнформатикаИскусствоИсторияКомпьютерыКулинарияКультураЛексикологияЛитератураЛогикаМаркетингМатематикаМашиностроениеМедицинаМенеджментМеталлы и СваркаМеханикаМузыкаНаселениеОбразованиеОхрана безопасности жизниОхрана ТрудаПедагогикаПолитикаПравоПриборостроениеПрограммированиеПроизводствоПромышленностьПсихологияРадиоРегилияСвязьСоциологияСпортСтандартизацияСтроительствоТехнологииТорговляТуризмФизикаФизиологияФилософияФинансыХимияХозяйствоЦеннообразованиеЧерчениеЭкологияЭконометрикаЭкономикаЭлектроникаЮриспунденкция |
Технология установки формата вывода числовых данныхПри работе с вычислительными областями с помощью команды Format – Number возможно установить формат вывода числовых данных . Это окно содержит три выделенные части В первой — Radix — устанавливается тип основания чисел Decimal , Hex или Octal. Вторая часть Precision (точность) — задает погрешность вычислений в виде показателя степени n для числа 10 в этой степени. Задаются число отображаемых знаков Displayed (точность вывода), границы представления чисел в экспоненциальной форме Exponential Threshold (диапазон показателя), допустимая граница для комплексных чисел Complex Tolerance (комплексная точность) и допустимая граница для действительных чисел Zero Tolerance (точность нуля). Окно для установки формата чисел
В третьей части — Imaginary (мнимая единица) — задается знак мнимой единицы для комплексных чисел i или j. Если Re (Z)/Im (Z) >10n, то комплексное число Z выводится как действительное, а если Im (Z)/Re (Z) >10n, то число Z выводится как мнимое. Значения n для этих представлений задает параметр Complex Tolerance. Если действительное число больше числа 10 в степени п или меньше, чем 10 в степени – n, где n — значение параметра Exponencial Threshold, то число представляется в экспоненциальной форме. Если значения чисел по модулю меньше указанных параметром Zero Tolerance, числа представляются в виде нулей. Все это особенно важно при научно-технических расчетах, когда излишняя точность представления чисел ни к чему хорошему не ведет С помощью диалогового окна можно сделать формат глобальным (Global) или локальным (Local). Глобальный формат задает представление для всех числовых данных документа, а локальный — только для текущего блока. Для массивов чисел их вывод задается в виде матрицы – включением опции Display as Matrix (отображение в виде матрицы). Однако для больших массивов это может быть неприемлемо, так как такая матрица выходит за пределы экрана. Если опция отключена, то большие массивы отображаются как электронные таблицы. Trailig Zeros – включает отображение нулевых младших разрядов. 
Основные элементы интерфейса, характерные для редактора MathCAD: + курсор ввода (крестик красного цвета), который отмечает место в документе, куда можно вводить формулу или текст; _| линии ввода — горизонтальная и вертикальная линии синего цвета, выделяющие в формуле определенную часть (выделяющая рамка); n местозаполнители оператора и символа. Появляются внутри незавершенных формул в местах, которые должны быть заполнены оператором (черная прямоугольная рамка) или символом (черный прямоугольник). Пример 1. Вычислить арифметические выражения Решение: 1. Щелкните мышью по любому месту в рабочем документе. Вы увидите крестик, обозначающий позицию, с которой начинается ввод. 2. Введите первое арифметическое выражение, последовательно нажимая клавиши на клавиатуре <2>, <2>, <+>, <1>, <5>, </>, <3>, <Space>, <->, <7>, </>, <2>. (Здесь и в дальнейшем угловые скобки <> служат для обозначения клавиши). Обратите внимание на экран. Вы должны увидеть заданное выражение, обрамленное прямоугольной рамкой, причем число 2 выделено угловой рамкой (синего цвета). 3. Введите с клавиатуры знак равенства, нажав клавишу <=>, вы увидите после знака равенства мгновенно вычисленное значение выражения 23,5. 4. Щелкните мышью справа внизу возле цифры 3. Вы увидите, что 3 выделено синей угловой рамкой. Нажмите <Backspace>. Вы увидите, что теперь значение выражения не определено, место ввода помечено черной меткой и ограничено угловой рамкой. 5. Введите с клавиатуры цифру 5 и щелкните мышью вне выделяющей рамки (или нажмите <Enter>). Вы увидите измененное выражение и её значение 21,5. 6. Теперь удалите выражение. Щелкните мышью по любому месту в выражении и нажимайте клавишу <Space> до тех пор, пока все выражение не будет выделено угловой синей рамкой. Нажмите <Backspace> (поле ввода окрасится в черный цвет) и, нажав клавишу <Del>, удалите выделенное. Выражение исчезнет с экрана. 7. Введите с клавиатуры второе арифметическое выражение. 8. Найдите на экране панель математических инструментов MathCAD (группа из 8 кнопок с изображением калькулятора, графика, матрицы и т.п.). Если таковой не окажется, то из пункта строчного меню View выполнить команду Toolbar / Math. В панели математических инструментов щелкните по кнопке с изображением черной шапочки. Откроется панель символьных вычислений. Щелкните по кнопке с изображением стрелки (левая верхняя кнопка). Вы увидите соответствующий знак после выражения. Нажмите <Enter>. В результате вы увидите вычисленное значение выражения в виде обыкновенной дроби. Замечание 1. Если при вводе выражения была допущена ошибка, выделите неправильный символ угловой рамкой (щелкните справа внизу возле символа), удалите выделенный символ (<Backspace>) и введите в помеченной позиции исправление.
Задание 1. Проведите числовые и символьные вычисления выражений: 1) 3489,31·1,2; 2) 3) Индивидуальные задания:Проведите числовые и символьные вычисления выражений:
Пример 2. Вычислить значение выражения Решение: 1. Щелкните мышью по свободному месту в рабочем документе. 2. Введите значение переменной а, нажимая последовательно клавиши <a>, <Shift>+<:>,<2>. Вы увидите после а знак присваивания :=. 3. Аналогично введите значения переменных b и с. 4. Ниже введенных значений a, b и с введите данное выражение. Замечание 2. MathCAD читает и выполняет введенные выражения слева направо и сверху вниз, поэтому следите, чтобы выражение для вычисления располагалось правее или ниже определенных для него значений переменных.
Задание 2. Вычислите значения функций в заданных точках: 1) sin x , cos x при x = 0, 0037; 0, 0368; 0, 465; 0, 64382; 2) ex, log4x при x = 0, 654; 0, 24581; 4, 0785; 1, 332; 3) arcsin x , arccos x при x = - 0, 3114562; - 0, 036338; 0; 3; 4) Пример 3. Вычислить значение функции Решение: 1. Щелкните по свободному месту в рабочем документе. 2. Введите функцию:f(t):= и т.д.. 3. Введите с клавиатуры f(2) = . 4. Определите диапазон изменения t: t=:0,0.5..9 (начальное значение, шаг, две точки (для их ввода используем<;>), конечное значение). 5. Введите с клавиатуры t=. В результате под именем переменной появится таблица ее значений. 6. Введите с клавиатуры f(t) = . В результате под именем функции появится таблица значений функции. Задание 3. Протабулируйте функции
Индивидуальные задания:Протабулируйте функции в заданном интервале с заданным шагом:
Вопросы к защите: 1. На какие типы задач ориентирована система Mathcad? 2. Какие указатели присутствуют в окне системы Mathcad? 3. Какие панели имеет система Mathcad? 4. В каком порядке выполняет Mathcad действия над блоками? 5. Чем отличаются команды :=, =, º? 6. Какие кнопки редактирования имеются в Mathcad? 7. Какие действия позволяют выполнять кнопки операций с выражениями? Лабораторная работа № 21 |
||||||||||||||||||
|
Последнее изменение этой страницы: 2018-05-10; просмотров: 325. stydopedya.ru не претендует на авторское право материалов, которые вылажены, но предоставляет бесплатный доступ к ним. В случае нарушения авторского права или персональных данных напишите сюда... |

 и
и  .
.
 4)
4) 




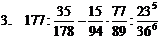



 при a=2, b=3, c=4.
при a=2, b=3, c=4. при x = 0, 0058; 3, 142553; 25, 875948; 635, 2315499;
при x = 0, 0058; 3, 142553; 25, 875948; 635, 2315499; при t=2. Вычислите значения функции для всех t от 0 до 9 с шагом 0,5.
при t=2. Вычислите значения функции для всех t от 0 до 9 с шагом 0,5. в диапазоне изменения аргумента от 0 до 2 с шагом 0,2.
в диапазоне изменения аргумента от 0 до 2 с шагом 0,2.






