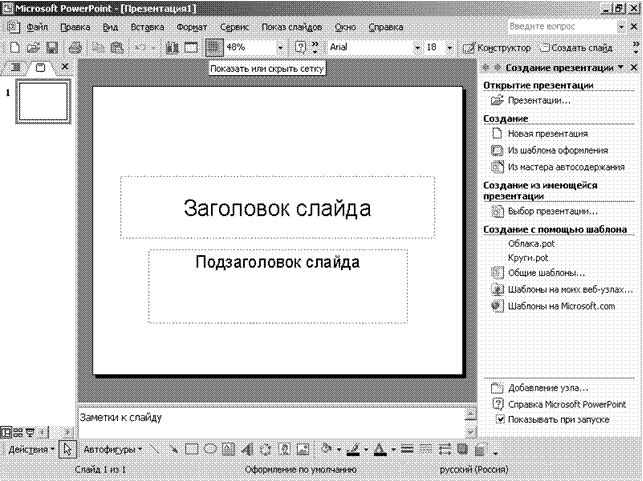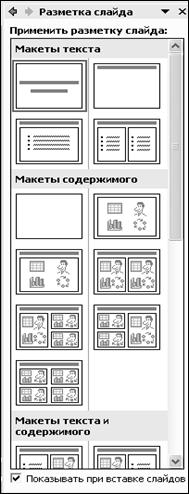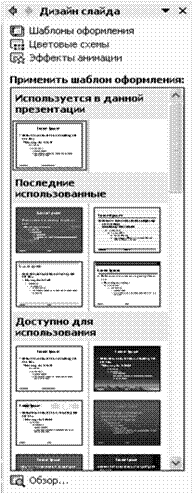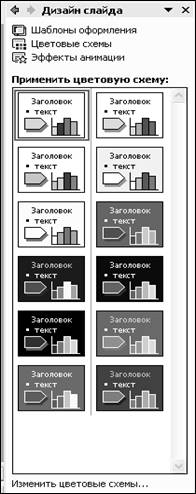Студопедия КАТЕГОРИИ: АвтоАвтоматизацияАрхитектураАстрономияАудитБиологияБухгалтерияВоенное делоГенетикаГеографияГеологияГосударствоДомЖурналистика и СМИИзобретательствоИностранные языкиИнформатикаИскусствоИсторияКомпьютерыКулинарияКультураЛексикологияЛитератураЛогикаМаркетингМатематикаМашиностроениеМедицинаМенеджментМеталлы и СваркаМеханикаМузыкаНаселениеОбразованиеОхрана безопасности жизниОхрана ТрудаПедагогикаПолитикаПравоПриборостроениеПрограммированиеПроизводствоПромышленностьПсихологияРадиоРегилияСвязьСоциологияСпортСтандартизацияСтроительствоТехнологииТорговляТуризмФизикаФизиологияФилософияФинансыХимияХозяйствоЦеннообразованиеЧерчениеЭкологияЭконометрикаЭкономикаЭлектроникаЮриспунденкция |
Задания к лабораторной работеСтр 1 из 36Следующая ⇒ МЕТОДИЧЕСКИЕ УКАЗАНИЯ «Информатика» Часть 2 для студентов специальности 1-54 01 02 «методы и приборы контроля качества и состояния объектов»
Могилев 2017 Лабораторная работа № 19 Создание динамических презентаций Лабораторная работа № 20 Вычисление выражений в MathCAD Лабораторная работа № 21 Символьные вычисления в MathCAD Лабораторная работа № 22 Задачи линейной алгебры в MathCAD Лабораторная работа № 23 Создание программных фрагментов в MathCAD Лабораторная работа № 24 Графика в MathCad Лабораторная работа № 25 Вычисление суммы, произведения, производной и интеграла в MathCAD Лабораторная работа № 26 Решение уравнений и систем Лабораторная работа № 27 Решение дифференциальных уравнений и систем в MathCAD
Лабораторная работа № 19 Создание динамических презентаций В бизнесе, обучении, представлении научных достижений все более широкое применение получают ясные, привлекающие внимание и убедительные презентации. Они создаются средствами специальных программ, которые называются пакетами для создания динамических презентаций. На современном рынке пакетов для создания динамических презентаций представлены средства, которые можно разделить на 2 группы: 1) средства создания презентаций непрофессиональным пользователем (например, PowerPoint из офисного пакета Microsoft Office фирмы Microsoft); 2) средства, ориентированные в основном на профессионалов и предоставляющие развитые возможности (например, Astound фирмы Gold Disk). Пакет динамических презентаций PowerPoint (в дальнейшем PowerPoint) – один из лучших пакетов для подготовки и проведения презентаций. PowerPoint имеет следующие возможности:  создание и отображение электронных презентаций, в которых текст сочетается с графическими объектами, картинками, фотографиями, звуком, видео и мультипликационными эффектами; настройка показа презентации (проведение показа пользователем, в автоматическом режиме и др.); перенос презентации на 35-миллиметровые слайды, прозрачные пленки или печатные материалы для выдачи слушателям; распространение презентаций через Интернет, создание сайтов для Всемирной паутины (World Wide Web); тесная интеграция с другими приложениями офисного пакета Microsoft Office (тексты Word, листы Excel). Презентация Power Point – это набор слайдов по определенной тематике, собранных в слайд-фильм, обычно оформленных в едином стиле, с соответствующим сопроводительным материалом (план презентации, замечания докладчика, материалы для раздачи слушателям). Слайд представляет собой сложный объект, который может включать заголовки, текст, таблицы, графические объекты, схемы организации, звуковые фрагменты, видеоклипы и гиперссылки. Каждый слайд сопровождается страницей заметок, на которую можно заносить поясняющий текст как во время создания, так и при его демонстрации. Гиперссылка – фрагмент текста, который является указателем на другой слайд, файл или объект. Гиперссылки необходимы для того, чтобы обеспечить возможность перехода от одного документа к другому (документы могут находиться на различных компьютерах в сети). Гиперссылка – это выделенный фрагмент текста, при наведении на который указателя мыши, указатель принимает вид «руки». Слайды оформляются на основе образцов. В каждой презентации можно использовать три вида образцов – образец слайдов, образец выдач, образец заметок. Образец слайдов задает расположение и некоторые параметры слайда: шрифт, размер и цвет, цвет фона, заливку, стиль маркера списка и др. Он содержит пустые рамки для текста и колонтитулов, включающих дату, время и номер слайда, и управляет оформлением всех слайдов, кроме титульного. Любое изменение образца отражается на каждом слайде презентации, например, при добавлении графического рисунка или текста в образец они появятся на всех слайдах презентации. С другой стороны, если созданы уникальные слайды (например, использованы цвета или заливки, отличные от цветовой схемы образца слайдов), они сохраняют свое оформление, несмотря на изменения образца слайдов. Образец выдач задает параметры распечатки слайдов, образец заметок содержит параметры оформления заметок к слайдам. Демонстрация презентации представляет собой процесс показа слайдов в некотором порядке, при этом смена слайдов может осуществляться вручную или автоматически. Общая технология подготовки и редактирования презентации: 1. Создать или открыть презентацию. 2. Сформировать содержимое слайда: выбрать макет слайда (макет используется для автоматизации размещения и формирования объектов в слайде); в метки-заполнители ввести необходимую информацию; выбрать шаблон оформления, цветовую схему. Шаблон оформления содержит цветовое оформление, образцы слайдов и заголовков с настраиваемыми форматами и стилизованные шрифты, определяющие вид презентации. Выбранный шаблон по умолчанию применяется ко всем слайдам презентации. Цветовая схема состоит из восьми гармонично подобранных цветов, используемых в качестве основных для текста, фона, заливки, акцентов и т.п. Каждый цвет схемы используется автоматически для различных элементов слайда; настроить анимацию объектов на слайде. Анимация – это порядок и эффект появления объектов на слайде или смены слайда во время демонстрации. 3. В режиме заметок задать комментарии к слайдам. 4. Настроить переходы слайдов. 5. Настроить демонстрацию готовой презентации. 6. Просмотреть презентацию. 7. Если необходимы изменения, вернуться к одному из предыдущих пунктов. Задания к лабораторной работе Подготовить презентацию для выбранной организации (список вариантов для выбора – прил. 1). В презентации к каждому слайду оформить заметки, настроить переходы слайдов, анимацию объектов на слайдах, создать итоговый слайд из заголовков других слайдов, вставить гиперссылки из итогового слайда на все остальные слайды и кнопки возврата со слайдов на итоговый слайд. Настроить демонстрацию готовой презентации. Методические рекомендации по выполнению заданий Программа PowerPoint (рис. 1.4) позволяет открыть уже готовую презентацию или создать новую с помощью команд Файл/Открыть, Файл/Создать или с использованием команд Открыть, Создать на панели Область задач.
Рис. 1.4. Интерфейс программы Power Point Существует два способа создания новой презентации: с помощью мастера автосодержания (поэтапное создание новой презентации пользователем-новичком); новая презентация (формирование презентации «с нуля», способ предназначен для работы профессионального пользователя). С помощью мастера автосодержания можно выбрать тип создаваемой презентации, стиль ее оформления, продолжительность и тип выдачи презентации. По указанным пользователем параметрам мастер автосодержания построит предварительную схему презентации с размеченными слайдами. Разметка слайда представляет собой схему размещения меток-заполнителей (заголовка, текста, таблицы, графического объекта). Пользователю необходимо изменить содержимое слайдов в соответствии со своими потребностями. Метки-заполнители после щелчка (для ввода текста) или двойного щелчка (для ввода графических объектов) открываются для редактирования, и пользователь вводит в них свой текст или вставляет нужный ему объект. Постепенно заменяя содержимое меток-заполнителей на всех слайдах сформированной последовательности, пользователь получит готовую презентацию. Для обеспечения удобства работы пользователя в программе PowerPoint существуют следующие режимы работы с презентациями: режим слайда (просмотр или изменение текущего слайда); режим структуры (показ общей структуры – плана, сценария – презентации, что позволяет быстро изменить текстовую ее часть); режим страницы заметок (для заполнения или просмотра страниц заме-ток для каждого слайда); режим сортировщика слайдов (на экране отображаются миниатюры всех слайдов презентации). Переход из одного режима в другой осуществляется с помощью команды Вид. Оформление слайда удобнее всего осуществлять в режиме слайдов. Порядок оформления слайда: 1. Выбрать макет слайда на панели Разметка слайда (рис. 1.5) (команда Формат/Разметка слайда). 2. Выбрать шаблон оформления (рис. 1.6), цветовую схему (рис. 1.7) и эффект анимации при переходе к следующему слайду на панели Дизайн слайда (команда Формат/Оформление слайда). 3. В метки-заполнители ввести необходимую информацию. 4. Настроить анимацию объектов на слайде. С помощью команды Показ слайдов/Настройка анимации можно установить все анимационные эффекты для слайда, например, обеспечить появление текста по буквам, словам или абзацам. Графические изображения и другие объекты (диаграммы, кино) могут появляться постепенно; также возможна анимация элементов диаграммы. Существует возможность изменять порядок возникновения объектов на слайде и устанавливать время показа каждого объекта. Режим сортировщика слайдов позволяет: копировать, перемещать слайды, перетаскивая их с помощью мыши; удалять слайды, выделяя их и нажимая клавишу Delete; скрывать слайды на время демонстрации, выбирая команду Скрыть слайд контекстного меню слайда (вызов контекстного меню объекта – щелкнуть правой кнопкой мыши по объекту); чтобы показать скрытый слайд, это действие надо повторить. Настройка демонстрации презентации осуществляется командой Показ слайдов/Настройка демонстрации(рис. 1.8).
Рис. 1.5. Панель Разметка Рис. 1.6. Панель Дизайн Рис. 1.7. Панель Дизайн слада слада/ Шаблоны оформления слайда/Цветовые схемы
Рис. 1.8. Настройка демонстрации презентации Если при показе слайдов их смена осуществляется по времени, то время должно быть установлено с помощью команды Показ слайдов/Настройка времени. Можно установить интервалы показа слайдов вручную. Для этого необходимо в режиме сортировщика выделить слайд, для которого устанавливается интервал показа Þ выполнить команду Показ слайдов/Смена слайдов Þ отменить переход слайдов по щелчку мыши (снять флажок По щелчку в разделе Смена слайда) Þ в разделе Смена слайда установить флажок Автоматически после Þ указать интервал показа слайда на экране в секундах Þ повторить процедуру для каждого слайда или для применения интервала ко всем слайдам нажать кнопку <Применить ко всем>. Когда настройка демонстрации презентации завершена, просмотр готовой презентации осуществляется с помощью команды Показ слайдов/Начать показ. Демонстрация готовой презентации – очень важный режим, особенно при выступлении перед аудиторией. Для того, чтобы провести выступление более эффектно, можно использовать команды контекстного меню, которое вызывается правым щелчком по слайду в момент демонстрации. Описание этих команд приведено в табл. 1.1.
Таблица 1.1 Команды контекстного меню для управления демонстрацией презентации
Демонстрацию слайдов удобнее осуществлять не с помощью команд контекстного меню, а с помощью сочетания клавиш, приведенных в табл. 1.2.
Таблица 1.2 Управление демонстрацией презентации с помощью клавиш
Дополнительные возможности программы PowerPoint представлены в табл. 1.3. Таблица 1.3 Дополнительные возможности программы PowerPoint
Рекомендации по защите лабораторной работы
При защите лабораторной работы необходимо продемонстрировать созданную в процессе выполнения лабораторной работы презентацию; уметь ответить на следующие вопросы: 1. Назовите функциональные возможности программы PowerPoint. 2. Что такое “слайд”? Какие компоненты в нем можно выделить? 3. Какие способы создания презентации существуют в программе PowerPoint? Какие возможности они предоставляют? 4. Как осуществляется настройка переходов слайдов? 5. Каким образом настроить анимацию объектов слайда? 6. Как создать итоговый слайд из заголовков других слайдов? 7. Каким образом создать гиперссылку? 8. Как создаются активные кнопки на слайдах? 9. Как настроить демонстрацию готовой презентации? 10. Какими средствами располагает программа PowerPoint для управления показом презентации? ПРИЛОЖЕНИЯ Приложение 1 Перечень предлагаемых вариантов предприятий 1. Отдел МТС и маркетинга крупного предприятия. 2. Отдел рекламы крупного предприятия. 3. Планово-экономический отдел крупного предприятия. 4. Бухгалтерия крупного предприятия. 5. Конструкторский отдел крупного предприятия. 6. Издательство. 7. Туристическая фирма. 8. Дизайнерская фирма по созданию интерьера. 9. Рекламное агентство. 10. Торговая фирма (администрация + торговый зал). 11. Производственно-коммерческое предприятие. 12. Торгово-закупочная фирма. 13. Виртуальная фирма (формирование и содержание Web-сервера, разработка и размещение рекламы, торговля). Лабораторная работа № 20 |
||||||||||||||||||||||||||||||||||||||||||||||||||||||
|
Последнее изменение этой страницы: 2018-05-10; просмотров: 327. stydopedya.ru не претендует на авторское право материалов, которые вылажены, но предоставляет бесплатный доступ к ним. В случае нарушения авторского права или персональных данных напишите сюда... |
|||||||||||||||||||||||||||||||||||||||||||||||||||||||