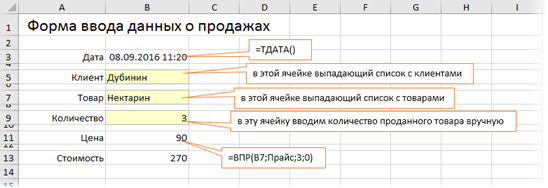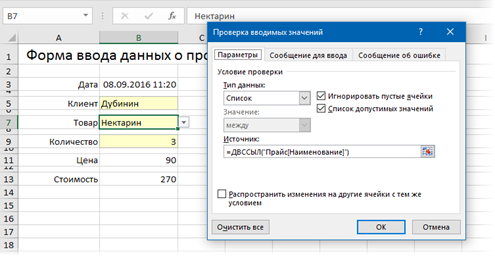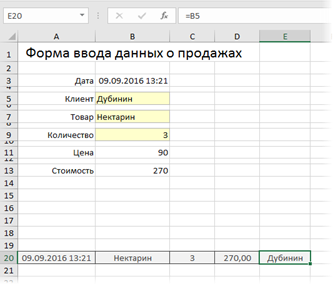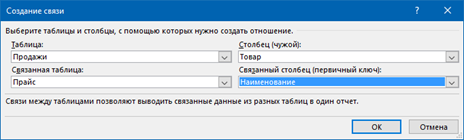Студопедия КАТЕГОРИИ: АвтоАвтоматизацияАрхитектураАстрономияАудитБиологияБухгалтерияВоенное делоГенетикаГеографияГеологияГосударствоДомЖурналистика и СМИИзобретательствоИностранные языкиИнформатикаИскусствоИсторияКомпьютерыКулинарияКультураЛексикологияЛитератураЛогикаМаркетингМатематикаМашиностроениеМедицинаМенеджментМеталлы и СваркаМеханикаМузыкаНаселениеОбразованиеОхрана безопасности жизниОхрана ТрудаПедагогикаПолитикаПравоПриборостроениеПрограммированиеПроизводствоПромышленностьПсихологияРадиоРегилияСвязьСоциологияСпортСтандартизацияСтроительствоТехнологииТорговляТуризмФизикаФизиологияФилософияФинансыХимияХозяйствоЦеннообразованиеЧерчениеЭкологияЭконометрикаЭкономикаЭлектроникаЮриспунденкция |
Шаг 2. Создаем форму для ввода данныхСамо-собой, можно вводить данные о продажах непосредственно в зеленую таблицу Продажи, но это не всегда удобно и влечет за собой появление ошибок и опечаток из-за "человеческого фактора". Поэтому лучше будет на отдельном листе сделать специальную форму для ввода данных примерно такого вида:
В ячейке B3 для получения обновляемой текущей даты-времени используем функцию ТДАТА (NOW). Если время не нужно, то вместо ТДАТА можно применить функцию СЕГОДНЯ (TODAY). В ячейке B11 найдем цену выбранного товара в третьем столбце умной таблицы Прайс с помощью функции ВПР (VLOOKUP). В ячейке B7 нам нужен выпадающий список с товарами из прайс-листа. Для этого можно использовать команду Данные - Проверка данных (Data - Validation), указать в качестве ограничения Список (List) и ввести затем в поле Источник (Source) ссылку на столбец Наименование из нашей умной таблицы Прайс:
Аналогичным образом создается выпадающий список с клиентами, но источник будет уже: =ДВССЫЛ("Клиенты[Клиент]") Функция ДВССЫЛ (INDIRECT) нужна, в данном случае, потому что Excel, к сожалению, не понимает прямых ссылок на умные таблицы в поле Источник. Но та же ссылка "завернутая" в функцию ДВССЫЛ работает при этом очень успешно. Шаг 3. Добавляем макрос ввода продаж После заполнения формы нужно введенные в нее данные добавить в конец таблицы Продажи. Сформируем при помощи простых ссылок строку для добавления прямо под формой:
Т.е. в ячейке A20 будетссылка =B3, в ячейке B20 ссылка на =B7 и т.д. Теперьдобавимэлементарный макрос в 2 строчки, которыйкопируетсозданную строку и добавляетее к таблице Продажи. Для этогожмемсочетание Alt+F11 или кнопку VisualBasic на вкладкеРазработчик (Developer). Еслиэту вкладку не видно, то включите еесначала в настройках Файл - Параметры - Настройка ленты (File - Options - CustomizeRibbon). В открывшемсяокне редактора VisualBasicвставляемновыйпустой модуль через меню Insert - Module и вводимтуда код нашегомакроса: ? 
Теперь можно добавить к нашей форме кнопку для запуска созданного макроса, используя выпадающий списокВставить на вкладке Разработчик (Developer - Insert - Button):
После того, как вы ее нарисуете, удерживая нажатой левую кнопку мыши, Excel сам спросит вас - какой именно макрос нужно на нее назначить - выбираем наш макрос Add_Sell. Текст на кнопке можно поменять, щелкнув по ней правой кнопкой мыши и выбрав командуИзменить текст. Теперь после заполнения формы можно просто жать на нашу кнопку, и введенные данные будут автоматически добавляться к таблице Продажи, а затем форма очищается для ввода новой сделки. Шаг 4. Связываем таблицы Перед построением отчета свяжем наши таблицы между собой, чтобы потом можно было оперативно вычислять продажи по регионам, клиентам или категориям. В старых версиях Excel для этого потребовалось бы использовать несколько функций ВПР (VLOOKUP) для подстановки цен, категорий, клиентов, городов и т.д. в таблицу Продажи. Это требует времени и сил от нас, а также "кушает" немало ресурсов Excel. Начиная с Excel 2013 все можно реализовать существенно проще, просто настроив связи между таблицами. Для этого на вкладке Данные (Data) нажмите кнопку Отношения (Relations). В появившемся окне нажмите кнопкуСоздать (New) и выберите из выпадающих списков таблицы и названия столбцов, по которым они должны быть связаны:
Важный момент: таблицы нужно задавать именно в таком порядке, т.е. связанная таблица (Прайс) не должна содержать в ключевом столбце (Наименование) повторяющихся товаров, как это происходит в таблице Продажи. Другими словами, связанная таблица должна быть той, в которой вы искали бы данные с помощью ВПР, если бы ее использовали. Аналогичным образом связываются и таблица Продажи с таблицей Клиенты по общему столбцу Клиент:
После настройки связей окно управления связями можно закрыть, повторять эту процедуру уже не придется. |
||||
|
Последнее изменение этой страницы: 2018-04-12; просмотров: 637. stydopedya.ru не претендует на авторское право материалов, которые вылажены, но предоставляет бесплатный доступ к ним. В случае нарушения авторского права или персональных данных напишите сюда... |