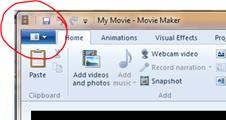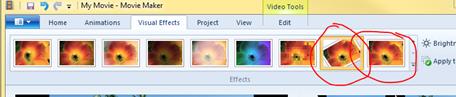Студопедия КАТЕГОРИИ: АвтоАвтоматизацияАрхитектураАстрономияАудитБиологияБухгалтерияВоенное делоГенетикаГеографияГеологияГосударствоДомЖурналистика и СМИИзобретательствоИностранные языкиИнформатикаИскусствоИсторияКомпьютерыКулинарияКультураЛексикологияЛитератураЛогикаМаркетингМатематикаМашиностроениеМедицинаМенеджментМеталлы и СваркаМеханикаМузыкаНаселениеОбразованиеОхрана безопасности жизниОхрана ТрудаПедагогикаПолитикаПравоПриборостроениеПрограммированиеПроизводствоПромышленностьПсихологияРадиоРегилияСвязьСоциологияСпортСтандартизацияСтроительствоТехнологииТорговляТуризмФизикаФизиологияФилософияФинансыХимияХозяйствоЦеннообразованиеЧерчениеЭкологияЭконометрикаЭкономикаЭлектроникаЮриспунденкция |
Laboratory work № 11 - PART 1Security instructions for working with computers: Before turning on of the computer, you must examine the personal computer on integrity of the computer case, that wires don't disturb work and movement; Optimum distance of eyes up to the monitor during working time (60-70 cm.); It is strictly forbidden: To touch to wires, forks, sockets, move of the equipment during working time; To work at the computer wet hands or in wet clothes; To put any subjects or to spill liquids on the computer or the keyboard; At detection of defects in operation of the computer, a smell of burning, you have to stop work, switch off the computer and tell to the teacher. Objectives: Ø Creating a Movie Maker project Ø Creating a Collection - Images Ø Using a Storyboard to create a Slideshow Ø Video Transitions and Video Effects For this tutorial we will be creating a promotional slideshow movie for Hawaii using images and text.
On the top Tab Ribbon click on the Animations tab. There, on the left side, right under the tabs, you will see a listing of all the video transitions we can use for our movie. Video Transitions are “transition effects” that will occur when Movie Maker goes from one slide (or clip) to the next.
I. Image 1 to Image 2: Filled V, Down  II. Image 2 to Image 3: Filled V, Up III. Image 3 to Image 4: Filled V, Left IV. Image 4 to Image 5: Filled V, Right V. Image 5 to Image 6: Bars, Horizontal
|
||
|
Последнее изменение этой страницы: 2018-04-12; просмотров: 1123. stydopedya.ru не претендует на авторское право материалов, которые вылажены, но предоставляет бесплатный доступ к ним. В случае нарушения авторского права или персональных данных напишите сюда... |