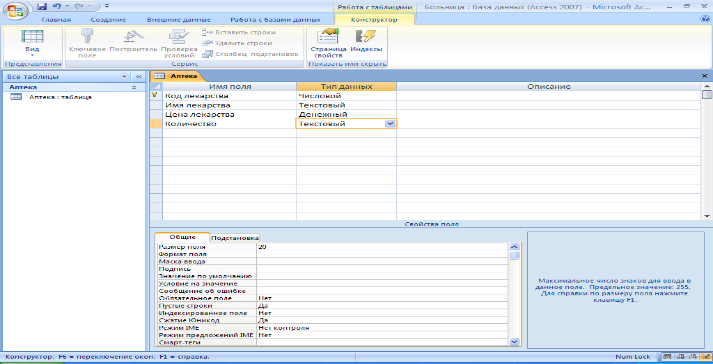Студопедия КАТЕГОРИИ: АвтоАвтоматизацияАрхитектураАстрономияАудитБиологияБухгалтерияВоенное делоГенетикаГеографияГеологияГосударствоДомЖурналистика и СМИИзобретательствоИностранные языкиИнформатикаИскусствоИсторияКомпьютерыКулинарияКультураЛексикологияЛитератураЛогикаМаркетингМатематикаМашиностроениеМедицинаМенеджментМеталлы и СваркаМеханикаМузыкаНаселениеОбразованиеОхрана безопасности жизниОхрана ТрудаПедагогикаПолитикаПравоПриборостроениеПрограммированиеПроизводствоПромышленностьПсихологияРадиоРегилияСвязьСоциологияСпортСтандартизацияСтроительствоТехнологииТорговляТуризмФизикаФизиологияФилософияФинансыХимияХозяйствоЦеннообразованиеЧерчениеЭкологияЭконометрикаЭкономикаЭлектроникаЮриспунденкция |
Элементы БД. Таблицы. Структура таблиц базы данных. Поля, записи. 68.Основные понятия структур баз данных: Запросы. Формы. Отчеты. Макросы. Модули. Схема базы данных.ЭЛЕМЕНТЫ БД. ОСНОВНЫЕ ПОНЯТИЯ. Таблицы – основные объекты база данных. В них хранятся данные. Запросы – это специальные структуры, предназначенные для обработки данных. С помощью запросов данные упорядычивают, фильтруют, изменяют, объединяют, т.е. обрабатывают. Формы – это объекты, с помощью которых в базу вводят новые данные или просматривают имеющиеся. Отчеты – это формы «наоборот». С их помощью данные выдаются приемлемом для пользователя виде. Макросы – это самые простые средства автоматизации выполнения повторяющиихся операций. Модули – это программные процедуры, описанные на языке VisualBasicforApplication. БД Access, как и большинство других баз данных, имеют табличную структуру. Это позволяет присвоить каждой записи своё – образный адрес, который будет определяться пересечением строк и столбцов. Напомним: в базах данных столбцы называются полями, а строки – записями. Поля образуют структуру баз данных, а записи составляют информацию, которая в ней содержится.Поля – это основные элементы структуры баз данных. Они обладают свойствами. От свойств полей зависит, какие типы данных можно вносит в поле, а какие – нет, а также то, что можно делать с данными, содержащимися в поле, например, совершать математические операции. Поля обладают разными свойствами и относятся к разным типам. Основным свойством любого поля является его длина. Длина поля выражается в символах или, что то же самое, в знаках. От длины поля зависит, сколько информации в нем может поместиться. Подпись – это та информация, которая отображается в заголовке столбца. Ее не надо путать с именем поля, хотя если подпись не задана, то в заголовке отображается имя поля. Разным полям, например, можно задать одинаковые подписи. Разные типы полей имеют разное назначение и разные свойства.  Основное свойство текстового поля – размер (максимальный размер – 255 символов).
Типы данных, выбираемых в полях Access: Текстовый, Поле МЕМО, Числовой, Дата/время, Денежный, Счетчик, Логический, Поле объекта OLE, Вложение, Гиперссылка, Мастер подстановок. Таблица 1.1. Типы данных, выбираемых в полях Access 2007
Свойство полей базы данных. Свойства полей И опять мы вернемся к полям, чтобы рассмотреть их важнейшие характеристики, именуемые свойствами полей.Используя значения свойств полей, можно управлять отображением данных, предотвращать ввод неверных значений, задавать значения по умолчанию, ускорять поиск и сортировку, а также управлять другими функциональными характеристиками и внешним видом полей. Например, можно отформатировать числа, чтобы сделать их более удобочитаемыми, а определить условие на значение, которому должны отвечать данные, вводимые в поле. При просмотре и изменении данных в Access 2007 используются значения свойств полей. Например, свойства Формат, Маска ввода и Подпись определяют представление данных в таблице и запросах в режиме таблицы. Кроме того, все элементы управления в новых формах и отчетах, основанные на этих полях таблицы, по умолчанию наследуют же самые значения свойств. Другие свойства используются, чтобы задать значения по умолчанию в поле или сделать значение обязательным при каждом добавлении или изменении данных в этой таблице.А теперь опишем, каким образом можно задавать свойства полей в режиме конструктора таблиц. 1. Откройте таблицу в режиме конструктора. В верхней части сетки конструктора таблицы щелкните на поле, для которого необходимо задать свойства (или перейдите в это поле с помощью клавиш стрелок). Свойства для этого поля отображаются в нижней части сетки конструктора таблицы (рис. 28). Свойства, которые можно задать, зависят от типа данных этого поля.
Рис. 28. Так выглядит перечень свойств поля. 2. В разделе Свойства поля в нижней части этого окна щелкните на поле для свойства поля, которое необходимо задать, или нажмите клавишу <F6> и перейдите к этому свойству с помощью клавиш стрелок. 3. Введите значение для свойства или, если справа в окне свойств отображается стрелка, щелкните на этой стрелке для выбора значения в списке значений для этого свойства. Если требуется больше места для ввода или изменения значения свойства в окне свойств, нажмите клавиши <Shift+F2> для отображения поля Область ввода. Если требуется помощь в создании маски ввода или условия на значение, щелкните на кнопке с изображением многоточия рядом с окном свойств для отображения соответствующего построителя. 4. Теперь осталось сохранить изменения в таблице. Для этого щелкните левой кнопкой мыши на кнопке Сохранить на панели быстрого доступа.
Приступим к созданию новой таблицы в составе существующей базы данных, для чего следует выполнить следующие действия. Рис. 20. С помощью этой группы команд можно создать новую таблицу. 1. Запустите на выполнение Ассеss 2007 2. В окне «Начальный экран программы» щелкнуть по значку «Новая база данных». 3. В подокне «Новая база данных» введите имя файла и укажите адрес файла (см. Рис. 4.) 4. Теперь перейдите на вкладку Создание, затем в группе Таблицы щелкните на кнопке Таблица (рис. 20). Создание новой таблицы При создании новой таблицы (в режиме таблицы) Access автоматически создает первичный ключ и назначает полю имя Код и тип данных Счетчик (смотри рис 5). Это поле скрыто в режиме таблицы, для его просмотра необходимо переключиться в режим конструктора таблиц. Для перехода в режим конструктора воспользуйтесь одним из следующих способов: a) Щелкните правой кнопкой мыши на имени таблицы в области переходов и выберите команду Конструктор. b) Щелкните мышью на кнопке Конструктор в панели состояния Access.
При переходе из режима Таблицы в режим Конструктор откроетсядиалоговое окно «Сохранение», где необходимо вписать имя таблицы «Студенты».
В режиме Конструктор создаем структуру таблицы (см. рис 23, 24):
Рис. 23. Режим Конструктор. Рис. 24. Режим Конструктор. Созданная таблица отображается ярлычком в левой части экрана. Потом там же появятся созданные запросы, формы, отчеты, макросы. Ярлычки этих объектов будут оставаться там постоянно. Для сохранения структуры таблицы нужно нажать на кнопку и появившемся диалоговом окне выбрать кнопку «Да».
Чтобы заполнить созданную структуру (макет) таблицы необходимо: 1. Щелкнуть правой кнопкой мыши на имени таблицы в области переходов и выбрать команду «Открыть» (или открыть таблицу двойным щелчком). 2. Заполните макет таблицы.
|
||||||||||||||||||||||||||||||||||||||
|
Последнее изменение этой страницы: 2018-04-12; просмотров: 952. stydopedya.ru не претендует на авторское право материалов, которые вылажены, но предоставляет бесплатный доступ к ним. В случае нарушения авторского права или персональных данных напишите сюда... |

 71)Создание таблиц Ассеss
71)Создание таблиц Ассеss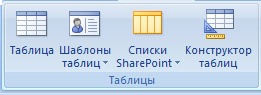 Данные в реляционной базе анных хранятся в таблицах, не является исключением из этого правила и Ассеss 2007. Для создания таблицы может применяться один из следующих способов: в момент создания новой базы данных, вставка таблицы в существующую базу данных, а также импорт или создание ссылки на таблицу из другого источника данных, такого как книга Microsoft Office Exsel 2007, документ Microsoft Office Word 2007, текстовый файл, либо другая база данных. При создании новой базы данных в нее автоматически вставляется новая пустая таблица, в которую можно ввести данные, позволяющиеначать определение полей.
Данные в реляционной базе анных хранятся в таблицах, не является исключением из этого правила и Ассеss 2007. Для создания таблицы может применяться один из следующих способов: в момент создания новой базы данных, вставка таблицы в существующую базу данных, а также импорт или создание ссылки на таблицу из другого источника данных, такого как книга Microsoft Office Exsel 2007, документ Microsoft Office Word 2007, текстовый файл, либо другая база данных. При создании новой базы данных в нее автоматически вставляется новая пустая таблица, в которую можно ввести данные, позволяющиеначать определение полей.