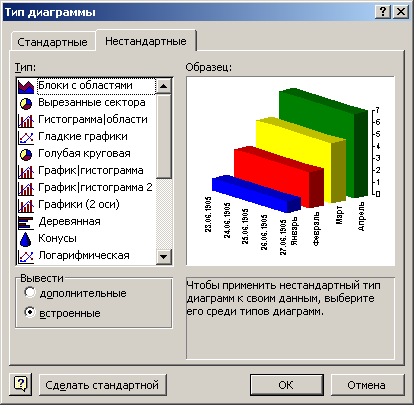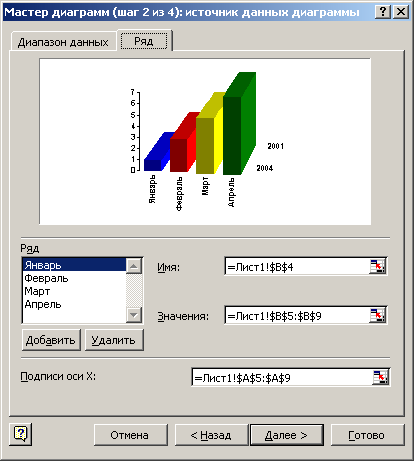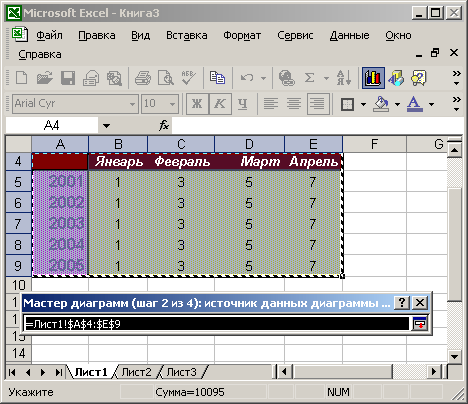Студопедия КАТЕГОРИИ: АвтоАвтоматизацияАрхитектураАстрономияАудитБиологияБухгалтерияВоенное делоГенетикаГеографияГеологияГосударствоДомЖурналистика и СМИИзобретательствоИностранные языкиИнформатикаИскусствоИсторияКомпьютерыКулинарияКультураЛексикологияЛитератураЛогикаМаркетингМатематикаМашиностроениеМедицинаМенеджментМеталлы и СваркаМеханикаМузыкаНаселениеОбразованиеОхрана безопасности жизниОхрана ТрудаПедагогикаПолитикаПравоПриборостроениеПрограммированиеПроизводствоПромышленностьПсихологияРадиоРегилияСвязьСоциологияСпортСтандартизацияСтроительствоТехнологииТорговляТуризмФизикаФизиологияФилософияФинансыХимияХозяйствоЦеннообразованиеЧерчениеЭкологияЭконометрикаЭкономикаЭлектроникаЮриспунденкция |
Построение диаграммы. Выбор типа диаграммы. Указание диапазона данных. Оформление различных элементов диаграммы (введение заголовка, ввод подписей по осям, и т.д.) в ExcelДиаграммы используются для представления рядов числовых данных в графическом формате, который упрощает понимание большого объема информации и отношений между различными рядами данных. Чтобы создать диаграмму в Excel, сначала введите числовые данные на лист. Затем можно построить на их основе диаграмму, выбрав нужный тип диаграммы на вкладке Вставитьв группе Диаграммы. Для построения диаграммы необходимо: 2. Щелкнуть по кнопке Мастер диаграмм Готовая диаграмма состоит из ряда элементов, которые можно выделять и изменять: Страница Выбор типа диаграммы предназначена для выбора типа диаграммы, используемой для отображения данных в отчете. Для лучшего отражения той или иной природы данных следует подобрать соответствующий тип диаграммы. Его, так же как и любые другие параметры, заданные при работе с мастером диаграмм, всегда можно сменить позже в процессе форматирования документа. . Чтобы выбрать другой тип диаграммы, выполните команду Диаграмма > Тип диаграммы. Откроется окно диалога, похожее на первое окно мастера диаграмм.  2. Если вы не нашли подходящего типа в списке вкладки Стандартные, щелкните на вкладке Нестандартные. Откроется дополнительный список типов диаграмм, показанный на рис. 11.7.
Рис. 11.7. Дополнительные типы диаграмм Excel Примечание Если вы красиво отформатировали диаграмму и хотите записать ее в качестве именованного типа, чтобы пользоваться им в дальнейшем в качестве шаблона для создания других подобных диаграмм, выберите команду Диаграмма > Тип диаграммы и раскройте вкладку Нестандартные, затем выберите положение Дополнительные переключателя Вывести и щелкните на кнопке Добавить. Введите в открывшемся окне диалога имя и описание типа, затем щелкните на кнопке ОК. Теперь новый тип, формат которого подобен оформлению текущей диаграммы, будет появляться на вкладке Нестандартные окна диалога Тип диаграммы. 3. В списке Тип выберите пункт Вырезанные сектора. 4. Щелкните на кнопке ОК. 5. Диаграмма выбранного типа может отображать только один ряд (строку) данных, поэтому давайте сменим источник данных и воспользуемся выбранным типом для представления итоговых данных листа Клиенты. Выберите команду Диаграмма > Исходные данные. 6. Замените содержимое поля Диапазон на =Клиенты!$А$9:$С$9, что заставит Excel воспользоваться данными ячеек A9:G9 листа Клиенты. (Знак «$» задает абсолютную адресацию ячеек.) 7. Чтобы указать программе ячейки с названиями столбцов, раскройте вкладку Ряд, показанную на рис. 11.8.
Рис. 11.8. Настройка источника данных для диаграмм Excel 8. Щелкните на кнопке поля Подписи оси Х. Это поле определяет группу ячеек, в которой находятся подписи делений оси Х (категорий). 9. Щелкните на корешке листа Клиенты. 10. Выделите группу ячеек Bl:Gl (рис. 11.9), содержащих заголовки столбцов.
Рис. 11.9. Выбор ячеек с подписями категорий для диаграмм Excel 11. окне диалога щелкните на кнопке, расположенной в правой части поля ввода. 12. Щелкните па кнопке ОК. 13. Затем щелкните па корешке листа Диаграмма. Теперь диаграмма будет вы глядеть примерно так, как показано на рис. 11.10. Заметьте, что с помощью довольно несложных действий можно полностью изменить практически все элементы диаграммы. На этой странице мастера диаграмм можно выбрать отдельный источник диапазона данных. Этот диапазон может состоять из нескольких прямоугольных областей ячеек.
Выберите "Вставка - Диаграмма". Дважды щёлкните по диаграмме, затем выберите "Формат - Диапазоны данных". Это диалоговое окно доступно только для диаграмм, основанных на таблице Calc или Writer. Press Shift+F1 and point to a control to learn more about that control. Указание диапазона данных 1. Выберите диапазон данных. Выполните одно из следующих действий: Введите диапазон данных в текстовое поле. В приложении Calc диапазон данных может быть задан как "$Sheet1.$B$3:$B$14". Следует отметить, что диапазон данных может состоять из нескольких областей в электронной таблице; например, "$Sheet1. A1:A5; $Sheet1. D1:D5" также является действительным диапазоном данных. В приложении Writer диапазон данных может быть задан как "Table1. A1:E4". Нажмите в Calc Выбрать диапазон данных для сворачивания диалогового окна, а затем с помощью мыши выберите в области ячеек диапазон. Если требуется получить диапазон данных нескольких областей, которые не являются соседними, следует ввести первый диапазон, затем добавить вручную точку с запятой в конце текстового поля, после чего ввести другие диапазоны. В качестве разделителя между диапазонами используется точка с запятой. 2. Щёлкните по одной из опций для ряда данных в строках или в столбцах. 3. Проверьте, имеет ли диапазон данных подписи в первой строке или в первом столбце, либо и в строке, и в столбце. В режиме предварительного просмотра представлен окончательный вид диаграммы. |
||||
|
Последнее изменение этой страницы: 2018-04-12; просмотров: 529. stydopedya.ru не претендует на авторское право материалов, которые вылажены, но предоставляет бесплатный доступ к ним. В случае нарушения авторского права или персональных данных напишите сюда... |
 на панели инструментов Стандартная.
на панели инструментов Стандартная.