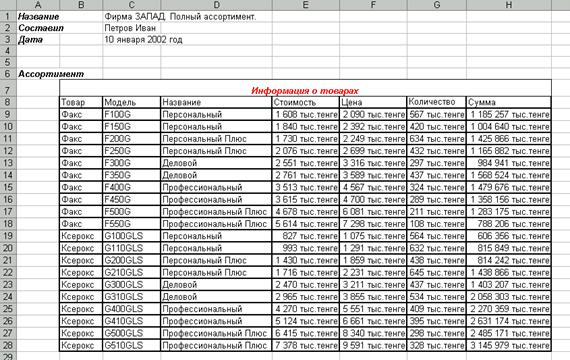Студопедия КАТЕГОРИИ: АвтоАвтоматизацияАрхитектураАстрономияАудитБиологияБухгалтерияВоенное делоГенетикаГеографияГеологияГосударствоДомЖурналистика и СМИИзобретательствоИностранные языкиИнформатикаИскусствоИсторияКомпьютерыКулинарияКультураЛексикологияЛитератураЛогикаМаркетингМатематикаМашиностроениеМедицинаМенеджментМеталлы и СваркаМеханикаМузыкаНаселениеОбразованиеОхрана безопасности жизниОхрана ТрудаПедагогикаПолитикаПравоПриборостроениеПрограммированиеПроизводствоПромышленностьПсихологияРадиоРегилияСвязьСоциологияСпортСтандартизацияСтроительствоТехнологииТорговляТуризмФизикаФизиологияФилософияФинансыХимияХозяйствоЦеннообразованиеЧерчениеЭкологияЭконометрикаЭкономикаЭлектроникаЮриспунденкция |
A) Первый ряд базы данных содержит неповторяющиеся имена полей.b) Остальные ряды базы данных содержат записи, которые не являются пустыми рядами c) Информация по полям (столбцам) является однородной, т.е. только цифры или только текст. 2) Лист 1. Щелкните любую ячейку внутри базы данных и выберите команду: Данные, Фильтр, Автофильтр. На именах полей должны появиться кнопки с изображением стрелок. Понажимайте эти кнопки и исследуйте их работу. 3) Нажмите кнопку на поле «Планета». Выберите пункт «Условие». В появившемся окне установите параметры так, чтобы отобрать планеты, названия которых начинаются с букв «С» или «Ю». 4) После этого нажмите кнопку на поле «Масса» и выбрав пункт «Условие», оставьте в списке только те планеты, масса которых <600. 5) Лист 2.Условия фильтрации: найдите все планеты, диаметр которых меньше 50 тыс.км и масса которых меньше 4*10^24 кг. 6) Лист 3. Найдите все планеты, находящиеся от Солнца на расстоянии не менее 100 млн. км., имеющих массу в диапазоне от 3*10^24 кг до 500*10^24 кг, а также не более 2-х спутников. 7) Лист 4. Теперь перейдем к созданию Расширенного фильтра. Для этого вначале скопируйте 1-й ряд базы данных (2-я строка) в строки 15 и 20 Вашего рабочего листа. В ячейке B16 (поле Период) укажите условие >10. В ячейке F16 (поле Спутники) укажите условие >=2. Щелкните любую ячейку внутри базы данных. Затем выполните команду Данные, Фильтр, Расширенный фильтр. В появившемся окне установите флажок “Скопировать результат в другое место”. Поле “Исходный диапазон” должно иметь значение $A$2:$F$12. В поле «Диапазон условий» установите $A$15:$F$16. В поле «Поместить результат в диапазон» укажите $A$20:$F$25. Нажмите кнопку Ok. В итоге Вы должны отобрать 4 планеты: Юпитер, Сатурн, Уран, Нептун.  8) Скопируйте заголовки столбцов в строки Н15:М15 и Н20:М20. В ячейке Н16 (поле Период) укажите условие >10, в ячейке М17 (поле Спутники) укажите условие >=2. Затем выполните команду Данные, Фильтр, Расширенный фильтр с правильным указанием параметров «Диапазон условий» и «Поместить результат в диапазон». Сравните два результата фильтрации. В чем отличия. 9) С использованием расширенного фильтра найдите планеты: а) «Диапазон условий»:
б) имеющие период обращения более 2-х земных лет и экваториальный диаметр менее 50 тыс.км., или имеющих спутников более 15. 9) При помощи Данные,Сортировка отсортируйте данные в таблице в порядке убывания количества Спутников, затем по возрастанию их расстояния от Солнца. 10) Покажите работу преподавателю.
11. Новый лист назовите Полный ассортимент, он должен выглядеть так:
12. С помощью команды Данные —Фильтр — Автофильтр на листе Полный ассортимент отфильтруйте базу данных: оставьте только персональные ксероксы. Восстановите весь список. 13. С помощью команды Данные —Фильтр — Автофильтр на листе Полный ассортимент отфильтруйте базу данных: оставьте только профессиональные и профессиональные плюс факсы. 14. Восстановите весь список и отключите автофильтр. 15. С помощью команды Данные —Сортировка отсортируйте базу данных на листе Полный ассортимент по виду и названию оргтехники. a. В меню Данные выберите команду Сортировка. b. Убедитесь, что в текстовом поле группы Сортировать по находится заголовок Товар, и Включите опцию по убыванию. c. В группе затем по щелкните на кнопке «вниз» и выделите ключ Название. d. ОК. Теперь в списке группа Факс расположена перед группой Ксерокс, а внутри групп названия отсортированы в алфавитном порядке по возрастанию. 16. Составьте итоговый отчет на листе Ксероксы: ü На листе ксероксы выделите ячейку С10 ü В меню Данные выберите команду Итоги. Откроется диалоговое окно Промежуточные итоги. ü Щелкните на стрелке текстового поля При каждом изменении в и в появившемся окне списка выделите строку Название. Так вы подведете итог по каждому из названий ксероксов. ü Убедитесь, что в поле Операция находится слово Сумма. ü Убедитесь, что в поле Добавить итоги по флажок установлен напротив строки Сумма. Для этого, если потребуется, прокрутите весь список. ü Проследите, чтобы были установлены флажки напротив строк Заменить текущие итоги и Итоги под данными, и щелкните кнопку ОК. Таким образом, вы получите итоговые значения суммарной стоимости каждого вида ксероксов. Рабочий лист должен выглядеть так:
17. Удалите промежуточные итоги: ü Убедитесь, что одна из ячеек подытоженных данных выделена. ü В меню Данные выберите команду Итоги. Откроется диалоговое окно Промежуточные итоги. ü Щелкните в нем на кнопке Убрать все. Таблица данных вернется к прежнему виду. 18. Введите вложенные промежуточные итоги (Усредните стоимость и цену по видам товаров): ü Сначала выполним сортировку, для этого перейдите на лист Полный ассортимент и выделите ячейку С10. ü В меню Данные выберите команду Сортировка. Откроется диалоговое окно Сортировка диапазона. ü Убедитесь, что в группе Сортировать по находится ключ Товар, и включите опцию По возрастанию. ü В группе Затем по установите ключ Название и включите опцию По возрастанию. ü Выделите ячейку С10 и из меню Данные выберите команду Итоги. Откроется диалоговое окно Промежуточные итоги. ü В окне списка При каждом изменении в выделите Товар. ü В окне списка Операция выделите функцию Среднее. ü Проследите, чтобы в окне списка Добавить итоги по были установлены флажки напротив строк Стоимость и Цена. ü Удалите флажок в поле Заменить текущие итоги и щелкните ОК. ü В меню Данные выберите команду Итоги. Откроется диалоговое окно Промежуточные итоги. ü Щелкните на стрелке поля При каждом изменении и в появившемся списке выделите Название. ü В окне Операция выделите функцию Среднее. ü Проследите, чтобы в окне Добавить итоги по флажки были установлены только напротив строк Стоимость и цена. ОК. 17. Проведите структурирование рабочих листов: |
||||||||||||||||||||||||||
|
Последнее изменение этой страницы: 2018-05-30; просмотров: 370. stydopedya.ru не претендует на авторское право материалов, которые вылажены, но предоставляет бесплатный доступ к ним. В случае нарушения авторского права или персональных данных напишите сюда... |