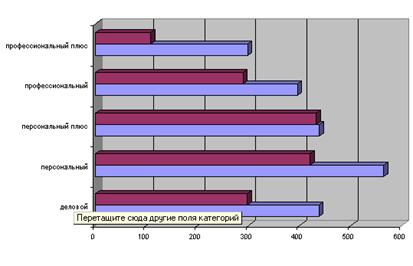Студопедия КАТЕГОРИИ: АвтоАвтоматизацияАрхитектураАстрономияАудитБиологияБухгалтерияВоенное делоГенетикаГеографияГеологияГосударствоДомЖурналистика и СМИИзобретательствоИностранные языкиИнформатикаИскусствоИсторияКомпьютерыКулинарияКультураЛексикологияЛитератураЛогикаМаркетингМатематикаМашиностроениеМедицинаМенеджментМеталлы и СваркаМеханикаМузыкаНаселениеОбразованиеОхрана безопасности жизниОхрана ТрудаПедагогикаПолитикаПравоПриборостроениеПрограммированиеПроизводствоПромышленностьПсихологияРадиоРегилияСвязьСоциологияСпортСтандартизацияСтроительствоТехнологииТорговляТуризмФизикаФизиологияФилософияФинансыХимияХозяйствоЦеннообразованиеЧерчениеЭкологияЭконометрикаЭкономикаЭлектроникаЮриспунденкция |
Перенесите кнопку из области страниц в область строкü кнопка Товар перенесена из области страниц в область строк, и теперь все данные расположены на одной странице. 8. Скройте, а затем покажите детали сводной таблицы: - в столбце Товар щелкните дважды на заголовке Ксерокс, данные по этому виду товара сжались; - повторным двойным щелчком в этой ячейке сводная таблица вернется к прежнему виду. 9. Скройте данные: ü Перетащите кнопку Товар в область страниц; ü дважды щелкните на кнопке Товар, откроется окно Вычисление сводной таблицы; ü в окне списка Скрыть элементы выделите строку Факс и ОК; ü в списке кнопки Товар теперь находятся только названия страниц Все им Ксерокс; ü аналогичным образом покажите скрытые данные. 10. Покажите все данные о продаже профессиональных ксероксов ü дважды щелкните в ячейке E15, появится лист, на котором отображены все данные о продаже профессиональных ксероксов.
11. Измените функцию подведения итогов: ü перетащите кнопку Товар в ячейку F8; ü щелкните правой кнопкой мыши в ячейке D11 по словам Продано всего, в поле имя введите Продано Минимум, в поле Операция выберите Минимум, ОК ü добавьте максимальные значения количества проданных товаров, после чего ваша сводная таблица должна выглядеть так:
12. Удалите общие итоги: ü из контекстного меню в любой ячейке сводной таблицы выберите Параметры таблицы, в появившемся окне отключите опции общая сумма по строкам и общая сумма по столбцам. 13. Отформатируйте сводную таблицу: ü На панели инструментов Сводные таблицы нажмите кнопку ü отформатируйте числа в столбце Выручка, для этого выделите диапазон ячеек E9:E21, из контекстного меню выберите Формат ячеек и задайте формат — Тыс.тенге.  ü ваша сводная таблица должна выглядеть так:
14. Постройте диаграмму сводной таблицы: ü перетащите кнопки полей Выручка и Продано Максимум из области сводной таблицы. ü выделите сводную таблицу через команду Сводная таблица—Выделить—Таблица целиком на панели инструментов Сводные таблицы. ü нажмите кнопку ü измените тип диаграммы на объемный вариант обычной линейчатой диаграммы; ü поместите диаграмму на отдельном листе Диаграмма 1.
СУБД MICROSOFT ACCESS
Цель: Привить у студентов навыки работы в системе управления базами данных Microsoft Access. В результате выполнения данного комплекса лабораторных работ студенты должны научиться создавать реляционные базы банных, создавать межтабличные связи, заполнять таблицы, создавать по таблицам формы, отчеты и запросы. Практическая работа №7 Создание таблиц. Режим таблицы. Режим конструктора. Связывание таблиц. Создание и модификация форм. Создание и модификация отчетов. Формы в СУБД. Создание и модификация форм. |
||
|
Последнее изменение этой страницы: 2018-05-30; просмотров: 292. stydopedya.ru не претендует на авторское право материалов, которые вылажены, но предоставляет бесплатный доступ к ним. В случае нарушения авторского права или персональных данных напишите сюда... |

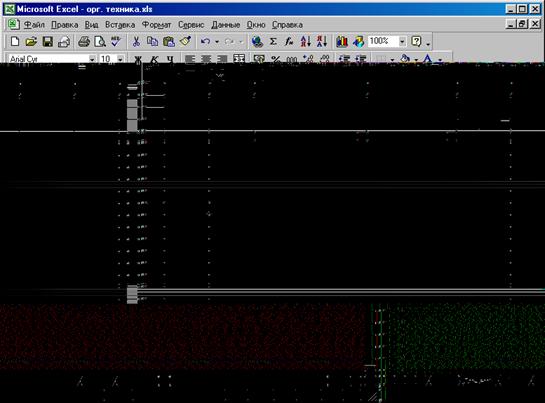
 Формат отчетаи выберите автоформат Отчет 6;
Формат отчетаи выберите автоформат Отчет 6;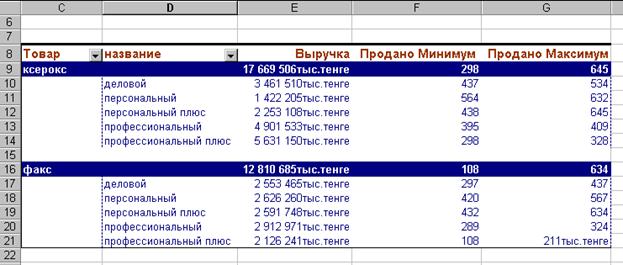
 Мастер диаграммна панели инструментов Сводные таблицы;
Мастер диаграммна панели инструментов Сводные таблицы;