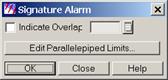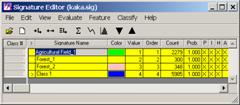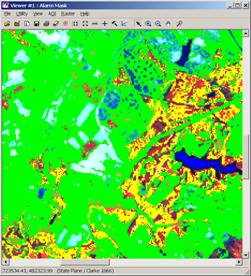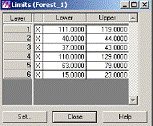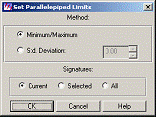Студопедия КАТЕГОРИИ: АвтоАвтоматизацияАрхитектураАстрономияАудитБиологияБухгалтерияВоенное делоГенетикаГеографияГеологияГосударствоДомЖурналистика и СМИИзобретательствоИностранные языкиИнформатикаИскусствоИсторияКомпьютерыКулинарияКультураЛексикологияЛитератураЛогикаМаркетингМатематикаМашиностроениеМедицинаМенеджментМеталлы и СваркаМеханикаМузыкаНаселениеОбразованиеОхрана безопасности жизниОхрана ТрудаПедагогикаПолитикаПравоПриборостроениеПрограммированиеПроизводствоПромышленностьПсихологияРадиоРегилияСвязьСоциологияСпортСтандартизацияСтроительствоТехнологииТорговляТуризмФизикаФизиологияФилософияФинансыХимияХозяйствоЦеннообразованиеЧерчениеЭкологияЭконометрикаЭкономикаЭлектроникаЮриспунденкция |
Создание непараметрических обучающих выборок
Непараметрические обучающие выборки основываются на областях интересов построенных в координатах слоя пространства признаков. Используем такой подход для создания сигнатур водных ресурсов.
17. Из меню редактора сигнатур выберите пункт Feature | Create | Feature Space Layer. Возникнет окно создания слоя пространства признаков.
18. В поле Input Raster Layer задайте имя входного растра – germtm.img. В поле Output Raster Name автоматически сгенерируется имя-маска для выходного растра, содержащего слой пространства признаков. Значение в этом поле изменять не надо. Зато установите переключатель Output to Viewer. Посредством этого вы сгенерируете выходной слой пространства признаков в отдельном Визуализаторе, а не в виде автономного img-файла. В таблице Feature Space Layers выберите запись под номером 8 (файл germtm_2_5.fsp.img). Диаграмма разброса данных будет построена с использованием второго и пятого каналов в качестве осей координат.
Нажмите OK. Будет сгенерирована и открыта в дополнительном Визуализаторе диаграмма разброса данных.
19. Свяжем два Визуализатора. В редакторе сигнатур выберите пункт Feature | View | Linked Cursor. Откроется диалог Linked Cursors.
20. Нажмите кнопку Select в диалоге Linked Cursors. Укажите в качестве связываемого Визуализатор, содержащий слой пространства признаков. Для этого, просто щелкните мышкой внутри клиентской области окна данного Визуализатора. Затем нажмите кнопку Link диалога Linked Cursors. Будет установлена связь Визуализатора содержащего изображение germtm.img и Визуализатора с диаграммой разброса признаков.
21. Позиционируйте связующий курсор первого Визуализатора (germtm.img) на область водных ресурсов. Зафиксируйте положение связующего курсора на втором Визуализаторе (диаграмма разброса). Повторите эту операцию несколько раз. Таким образом, Вы сможете оценить границы области интересов, задающей сигнатуру водных ресурсов и построенной на диаграмме разброса признаков.  22. Из меню второго Визуализатора выберите пункт AOI | Tools. Постройте во втором Визуализаторе область интересов, приблизительно ограничивающую сигнатуру водных ресурсов.
23. В редакторе сигнатур снова нажмите кнопку 24. Нажмите кнопку UnLink диалога Linked Cursors. Связь двух Визуализаторов будет удалена. Нажмите Close в диалоге Linked Cursors. 25. В меню редактора сигнатур выберите пункт File | Save As и сохраните созданную сигнатуру под именем germtm_siged.sig. 26. В меню редактора сигнатур выберите пункт View | Image Alarm. Появится окно утилиты Image Alarm, позволяющей оценить качество созданных сигнатур.
27. Выделите в редакторе сигнатур все четыре обучающие выборки.
28. Нажмите OK в окне Signature Alarm. Маски всех четырех обучающих выборок будут представлены в первом Визуализаторе.
29. В диалоге Signature Alarm нажмите кнопку Edit Parallelepiped Limits. Появиться диалоговое окно, значений для решающего правила параллелепипедов.
30. Нажмите кнопку Set. Появиться диалоговое окно, позволяющее задавать границы прямоугольных областей для решающего правила параллелепипедов.
Границы правила параллелепипедов можно задавать двумя способами: - задавая минимумы и максимумы для каждого слоя в сигнатуре; - задать величину стандартного отклонения от среднего значения сигнатуры;
31. При желании, на этом этапе Вы можете отредактировать границы областей для решающего правила параллелепипедов. Мы этого делать не будем. Нажмите Cancel в диалоге Set Parallelepiped Limits. Нажмите Close в диалоге Limits.
|
||
|
Последнее изменение этой страницы: 2018-05-10; просмотров: 190. stydopedya.ru не претендует на авторское право материалов, которые вылажены, но предоставляет бесплатный доступ к ним. В случае нарушения авторского права или персональных данных напишите сюда... |
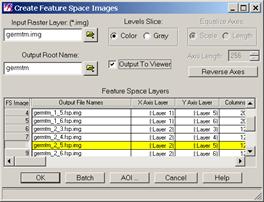

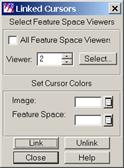
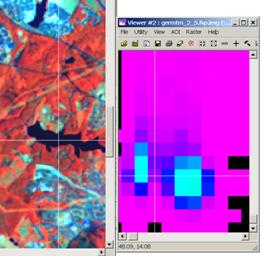
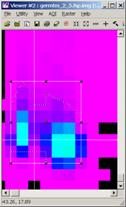
 или выберите из меню пункт Edit | Add. В редактор сигнатур будет добавлена непараметрическая обучающая выборка на основе области интересов, созданной на диаграмме разброса. Дайте новой обучающей выборке в редакторе сигнатур название Water и присвойте цвет Blue. Дополнительно, для созданной сигнатуры можно подсчитать статистику. Для этого в меню редактора сигнатур выберите пункт Feature | Signature.
или выберите из меню пункт Edit | Add. В редактор сигнатур будет добавлена непараметрическая обучающая выборка на основе области интересов, созданной на диаграмме разброса. Дайте новой обучающей выборке в редакторе сигнатур название Water и присвойте цвет Blue. Дополнительно, для созданной сигнатуры можно подсчитать статистику. Для этого в меню редактора сигнатур выберите пункт Feature | Signature.