
Студопедия КАТЕГОРИИ: АвтоАвтоматизацияАрхитектураАстрономияАудитБиологияБухгалтерияВоенное делоГенетикаГеографияГеологияГосударствоДомЖурналистика и СМИИзобретательствоИностранные языкиИнформатикаИскусствоИсторияКомпьютерыКулинарияКультураЛексикологияЛитератураЛогикаМаркетингМатематикаМашиностроениеМедицинаМенеджментМеталлы и СваркаМеханикаМузыкаНаселениеОбразованиеОхрана безопасности жизниОхрана ТрудаПедагогикаПолитикаПравоПриборостроениеПрограммированиеПроизводствоПромышленностьПсихологияРадиоРегилияСвязьСоциологияСпортСтандартизацияСтроительствоТехнологииТорговляТуризмФизикаФизиологияФилософияФинансыХимияХозяйствоЦеннообразованиеЧерчениеЭкологияЭконометрикаЭкономикаЭлектроникаЮриспунденкция |
Задание точности автоматического извлечения DTM40. Вкладка Accuracy диалогового окна DTM Extraction Properties имеет следующий вид:
41. На вкладке Accuracy запустите Визуализатор при помощи инструментальной кнопки
43. Точность извлекаемой DEM можно оценить, сравнивая ее с эталонной моделью местности. Установите переключатель External DEM, чтобы задать внешний файл, из которого будет импортирована DEM, используемая для сравнения со значениями извлекаемой DEM. Задайте внешний файл как laguna_reference_dem.img из подкаталога /examples/orthobase/laguna_beach директории ERDAS IMAGINE.
Задание дополнительных точек
Задание дополнительных точек поможет Вам лучше оценить точность выходной модели DEM.
44. На вкладке Accuracy установите переключатель Use User Defined Points. Нажмите кнопку Import. Откроется диалоговое окно выбора файла из которого будут импортированы дополнительные точки. Выберите файл check_points.txt из подкаталога /examples/orthobase/laguna_beach директории ERDAS IMAGINE. Откроется диалоговое окно, позволяющее задать параметры проекции, которая была использована при сборе контрольных точек.
45. Оставьте все параметры диалогового окна без изменений и нажмите ОК. Откроется диалоговое окно Impoгt Options в котором Вы можете установить некоторые дополнительные опции импортирования ASCII – файла.
46. Перейдите на вкладку Field Definition. В поле Row Terminator Character, задающем символ разделения строк, выберите в качестве значения Return New Line (DOS).  47. Изначально последовательность импорта координат задается в полях столбца Input Field Number таблицы Column Mapping и соответствует следующему порядку: X считывается из колонки номер 1, Y считывается из колонки номер 2, Z считывается из колонки номер 3,. Необходимо изменить номера колонок. Введем в столбце Input Field Number новые значения так, чтобы координата Х считывалась из колонки 3 (Field 3), координата Y из колонки 4 (Field 4), координата Z из колонки 6 (Field 6). Нажмите ОК в диалоге Impoгt Options. Будет выполнен импорт контрольных точек из ASCII – файла. 48. Точки, импортированные на предыдущем шаге, отображаются в Визуализаторе при помощи символа «+». 49. Нажмите ОК в диалоге DTM Extraction Properties. Вы снова вернетесь в диалог DTM Extraction.
Извлечение и просмотр DEM
50. Теперь Вы готовы сгенерировать DEM. Но сначала, сохраните результаты всей вашей работы. Нажмите ОК в диалоге DTM Extraction. Вы вернетесь в основное окно проекта. В основном окне проекта, выберите из меню пункт File | Save. Проект и все сделанные на предыдущих шагах установки будут сохранены. 51. Снова нажмите иконку извлечения DTM 52. Диалог DTM Extraction закроется. Во время генерации будут созданы:
- выходной файл DEM; - контурная карта; - тематический растровый слой статуса точек DTM, используемый для контроля точности построенной модели;
53. В древовидном списке основного окна проекта выделите опцию DTMs.
54. В раскрывающемся списке щелкните дважды по названию сгенерированного DEM (в нашем случае это файл lagunadem.img). Схема DEM будет показана в основном окне проекта.
|
||
|
Последнее изменение этой страницы: 2018-05-10; просмотров: 174. stydopedya.ru не претендует на авторское право материалов, которые вылажены, но предоставляет бесплатный доступ к ним. В случае нарушения авторского права или персональных данных напишите сюда... |
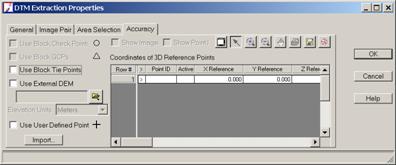
 .
. 42. Установите переключатель Show Image ID в Визуализаторе, для отображения идентификаторов изображений. Установите переключатель Use Block Tie Points для того, чтобы при оценке точности извлечения модели, использовать те же связующие точки блока.. Визуализатор примет вид:
42. Установите переключатель Show Image ID в Визуализаторе, для отображения идентификаторов изображений. Установите переключатель Use Block Tie Points для того, чтобы при оценке точности извлечения модели, использовать те же связующие точки блока.. Визуализатор примет вид:


 . Опять возникнет диалог опций извлечения DTM (DTM Extraction). Для генерации DEM просто нажмите кнопку Run в диалоговом окне DTM Extraction.
. Опять возникнет диалог опций извлечения DTM (DTM Extraction). Для генерации DEM просто нажмите кнопку Run в диалоговом окне DTM Extraction.
