
Студопедия КАТЕГОРИИ: АвтоАвтоматизацияАрхитектураАстрономияАудитБиологияБухгалтерияВоенное делоГенетикаГеографияГеологияГосударствоДомЖурналистика и СМИИзобретательствоИностранные языкиИнформатикаИскусствоИсторияКомпьютерыКулинарияКультураЛексикологияЛитератураЛогикаМаркетингМатематикаМашиностроениеМедицинаМенеджментМеталлы и СваркаМеханикаМузыкаНаселениеОбразованиеОхрана безопасности жизниОхрана ТрудаПедагогикаПолитикаПравоПриборостроениеПрограммированиеПроизводствоПромышленностьПсихологияРадиоРегилияСвязьСоциологияСпортСтандартизацияСтроительствоТехнологииТорговляТуризмФизикаФизиологияФилософияФинансыХимияХозяйствоЦеннообразованиеЧерчениеЭкологияЭконометрикаЭкономикаЭлектроникаЮриспунденкция |
Применение фильтра низких частот
Низкочастотная фильтрация позволяет Вам усилить высокочастотную составляющую изображения, но в то же время фильтрует низкочастотные компоненты.
10. Из меню fft-редактора выберите Mask | Filters. Откроется диалог параметров фильтра низких частот (ФНЧ).
11. В поле Filter Type выберите значение Low Pass. В поле Window Function (оконная функция) выберите значение Ideal. От значений в этом поле зависит «острота» сглаживания кромок ФНЧ. В поле Radiusзадайте значение 10.00. Остальные значения оставьте без изменений. Нажмите OK. Низкочастотный фильтр будет применен ко всем точкам изображения в fft-редакторе, лежащим на расстоянии большем, чем указано в поле Radius (для нашего случая 10.00). Изображение примет вид затемненного прямоугольника с маленьким светлым кругом в центре.
Применение к изображению фильтра с другими параметрами
12. В меню редактора выберите пункт Edit | Undo. Фильтрация, выполненная на предыдущем шаге, будет отменена. Изображение примет прежний вид.
13. Снова из меню fft-редактора выберите Mask | Filters. В поле Filter Type выберите значение Low Pass. В поле Window Function (оконная функция) выберите значение Ideal. В поле Radiusзадайте значение 80.00. Остальные значения оставьте без изменений. Нажмите OK. Новый низкочастотный фильтр будет применен ко всем точкам изображения в fft-редакторе, лежащим на расстоянии большем, чем указано в поле Radius (для нашего случая 80.00). Изображение примет вид затемненного прямоугольника с большим светлым кругом в центре.
14. Из меню fft-редактора выберите пункт File | Save As и сохраните созданный фильтр в Вашей персональной директории, задав для него имя TM1lowpass.fft 
Применение обратного преобразования Фурье для полученного изображения
Теперь выполним обратное преобразование Фурье, чтобы снова увидеть исходное изображение и зафиксировать изменения, произошедшие с ним.
15. В fft-редакторе щелкните на кнопке
Применение к изображению дополнительных фильтров с другими параметрами
17. Снова в меню fft-редактора выберите File | Open. Опять выберите файл TM_1.fft из Вашей персональной директории. Файл в формате .fft будет повторно открыт в редакторе.
18. Снова из меню fft-редактора выберите Mask | Filters. В поле Filter Type выберите значение Low Pass. В поле Window Function (оконная функция) выберите значение Butterworth (это значение задает более более однородное сглаживание чем функцияIdeal). В поле Radius сновазадайте значение 80.00. Остальные значения оставьте без изменений. Нажмите OK. Новый низкочастотный фильтр будет применен ко всем точкам изображения в fft-редакторе, лежащим на расстоянии большем, чем указано в поле Radius = 80.00.
19. Повторите операции из предыдущего пункта, задав в качестве радиуса значение 300.00. Восстановленное изображение выглядит чересчур сглаженным, однако периодические полосы все еще остаются. FFT-изображение и восстановленное изображение примут следующий вид.
|
||
|
Последнее изменение этой страницы: 2018-05-10; просмотров: 220. stydopedya.ru не претендует на авторское право материалов, которые вылажены, но предоставляет бесплатный доступ к ним. В случае нарушения авторского права или персональных данных напишите сюда... |
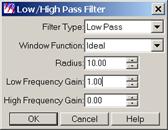
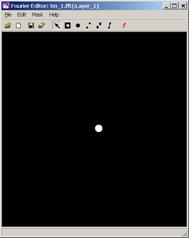
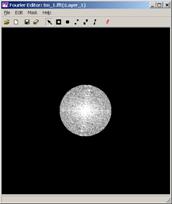
 или из меню выберите пункт File | Inverse Transform.Откроется диалог задания параметров обратного Фурье-преобразования. В качестве имени выходного файла укажите inverse_TM1.img. Этот файл будет являться обычным img-файлом. Нажмите OK. Будет выполнено обратное Фурье-преобразование.
или из меню выберите пункт File | Inverse Transform.Откроется диалог задания параметров обратного Фурье-преобразования. В качестве имени выходного файла укажите inverse_TM1.img. Этот файл будет являться обычным img-файлом. Нажмите OK. Будет выполнено обратное Фурье-преобразование.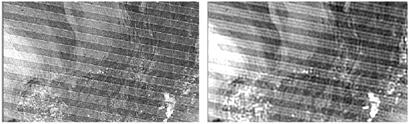 16. Откройте img-файл, полученный на предыдущем шаге в обычном Визуализаторе.На рисунке, приведенном ниже, слева показан фрагмент исходного изображения, справа, отфильтрованного и восстановленного.
16. Откройте img-файл, полученный на предыдущем шаге в обычном Визуализаторе.На рисунке, приведенном ниже, слева показан фрагмент исходного изображения, справа, отфильтрованного и восстановленного.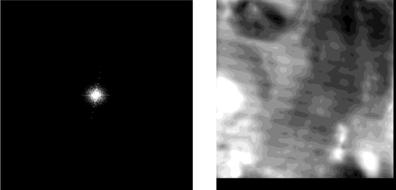 Значение радиуса мало, поэтому фильтр очень сильно сгладит изображение, удалив с него многие детали. FFT-изображение и восстановленное изображение примут следующий вид.
Значение радиуса мало, поэтому фильтр очень сильно сгладит изображение, удалив с него многие детали. FFT-изображение и восстановленное изображение примут следующий вид.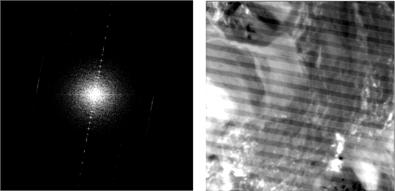
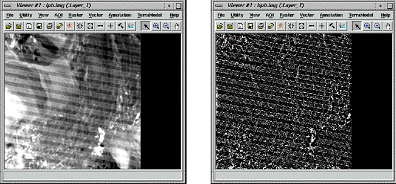 20. Из рисунка, приведенного ниже, видно, что применение данного фильтра и с другими значениями радиуса не поможет избавиться от периодических полос. На левом рисунке радиус равен 100, тип фильтра – ФНЧ а на правом радиус – 20, тип фильтра -ФВЧ. Параметр Window в обоих случаях установлен в Hanning.
20. Из рисунка, приведенного ниже, видно, что применение данного фильтра и с другими значениями радиуса не поможет избавиться от периодических полос. На левом рисунке радиус равен 100, тип фильтра – ФНЧ а на правом радиус – 20, тип фильтра -ФВЧ. Параметр Window в обоих случаях установлен в Hanning.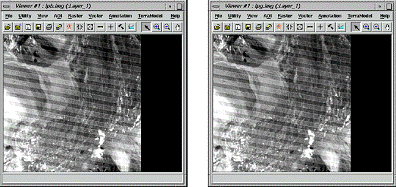 21. Ниже, еще два рисунка показывают наличие периодических полос. На левом рисунке радиус равен 150, параметр Window установлен в Bartlett, а на правом радиус – 200, параметр Window установлен в Gaussian. Тип фильтра в обоих случаях - ФНЧ.
21. Ниже, еще два рисунка показывают наличие периодических полос. На левом рисунке радиус равен 150, параметр Window установлен в Bartlett, а на правом радиус – 200, параметр Window установлен в Gaussian. Тип фильтра в обоих случаях - ФНЧ.