
Студопедия КАТЕГОРИИ: АвтоАвтоматизацияАрхитектураАстрономияАудитБиологияБухгалтерияВоенное делоГенетикаГеографияГеологияГосударствоДомЖурналистика и СМИИзобретательствоИностранные языкиИнформатикаИскусствоИсторияКомпьютерыКулинарияКультураЛексикологияЛитератураЛогикаМаркетингМатематикаМашиностроениеМедицинаМенеджментМеталлы и СваркаМеханикаМузыкаНаселениеОбразованиеОхрана безопасности жизниОхрана ТрудаПедагогикаПолитикаПравоПриборостроениеПрограммированиеПроизводствоПромышленностьПсихологияРадиоРегилияСвязьСоциологияСпортСтандартизацияСтроительствоТехнологииТорговляТуризмФизикаФизиологияФилософияФинансыХимияХозяйствоЦеннообразованиеЧерчениеЭкологияЭконометрикаЭкономикаЭлектроникаЮриспунденкция |
Координатная привязка и геометрическое трансформирование снимков
Цель упражнения: создать набор опорных точек (GCP), оценить их качество и использовать их для координатной привязки одного снимка к другому. Входные данные: tmAtlanta.img, panAtlanta.img Выходные данные: трансформированный и привязанный в проекцию UTM снимок Атланты. Инструменты: GCP Editor (Редактор опорных точек), Transformation Editor (Инструментарий для геометрического трансформирования), Geo-Liпk | Uпliпk (Географическое связывание Визуализаторов), Inquire Cursor (Курсор запросов)
1. Из главного меню ERDAS IMAGINE выберите пункт Main | DataPrep Image | Geometric Correction (Главное | Подготовка данных | Геометрическая коррекция изображений). В появившемся диалоге выберите опцию From Image File (Из файла) и выберите имя файла tmAtlanta.img. Нажмите ОК. Вы выбрали нетрансформированный космический снимок Landsat ТМ.
2. В списке моделей трансформирования выберите Polynomial и нажмите OK.
3. В верхней части экрана появилась панель с инструментами геометрической коррекции (Geo Correction Tools), а в центре - диалог для выбора свойств полиномиального преобразования (Polynomial Model Propeгties). Используйте полином первого порядка (Polynomial Order = 1).

6. ERDAS IMAGINE откроет и организует на экране Визуализатор с опорным изображением и дополнительные Визуализаторы с увеличенными изображениями основных Визуализаторов, а также GCP Тооl (Инструмент работы с опорными точками).
7. Нажмите Apply (Применить) и Close (Закрыть) в диалоге Polynomial Model Propeгties (Свойства полиномиального преобразования). Если вы планируете использовать те же параметры модели преобразования при привязке снимков в будущем, то перед закрытием диалога сохраните (Save) параметры в файл.
8. Если вы не изменяли установки по умолчанию для редактора опорных точек (GCP Tool preferences), то при открытии инструментов работы с опорными точками будет выбрана кнопка 9. Перемещайте связующую рамку в обоих Визуализаторах таким образом, чтобы она покрыла один и тот же опознаваемый на обоих снимках объект (например, хорошо опознаваемый перекресток дорог). Теперь этот объект отобразился в окнах Визуализаторов подробного вида. На панели инструментов редактора опорных точек нажмите кнопку 10. Если белые маркеры точек плохо видны на изображениях, вы можете изменить их цвет. Для этого выделите в таблице одну или несколько записей, содержащих опорные точки, щелкните в поле таблицы цвет(Coloг) и выберите новый цвет из контекстного меню. 11. По аналогии с первой, наберите еще 8 опорных точек. Постарайтесь расположить их равномерно по всему снимку. Как и в любой другой таблице CellAггay, в Редакторе опорных точек возможно удаление и редактирование опорных точек. Для удаления точки выберите соответствующую строку в таблице, а затем используйте функцию контекстного меню строк Delete Selection (удалить выбранное). 12. Для того чтобы оценить матрицу трансформирования, следует превратить некоторые опорные точки (GCP) из опорных (Contгol) в контрольные (Check). Их отличие в том, что контрольные точки не используются при вычислении матрицы трансформирования. Следовательно, вы можете использовать контрольные точки для независимой оценки точности трансформирования, просмотрев ошибки контрольных точек (RMS еггог) и среднеквадратическую ошибку по всем ним (Total). Выберите любые четыре точки в таблице CellAггay (выбранные строки выделятся желтым). В меню редактора опорных точек выберите Edit | Set Point Туре | Check (Редактировать | Установить тип точки | Контрольная). Содержимое столбца Туре (тип точки) изменится.
13. В меню редактора опорных точек выберите Edit | Point Matching. Откроется диалог задания параметров установки опорных точек. В данном диалоге установите переключатель Discard Unmatched Point и введите пороговое значение 0.8 в поле Correlation Threshold.
14. Нажмите кнопку
15. Если среднеквадратическая ошибка слишком велика, вы можете удалить опорную точку с наибольшим вкладом (поле Contrib в таблице). Для этого выбирают точку (строку в таблице) и используют функцию Delete Selection (Удалить выделенное) из контекстного меню, доступного через нажатие правой клавиши на первом столбце Point #. Вы можете удалять и создавать новые опорные точки до тех пор, пока среднеквадратическая ошибка не станет приемлемой. Трансформирование полиномом первого порядка требует использования как минимум З-х опорных точек.
Во время редактирования опорных точек следует иметь в виду, что большая ошибка точки (RMS еrrоr) указывает лишь на то, что заданное преобразование не может точно совместить исходную точку с опорной, что чаще всего указывает на ошибку ввода. Но если вы абсолютно уверены, что положение точки в обоих Визуализаторах указано правильно, то это положение должно остаться неизменным, несмотря на большую величину ошибки в этой точке. 16. Когда вы достигнете желаемой точности опорных точек, сохраните их. Для этого выберите в меню File | Save Input (Файл | Сохранить исходные точки), затем - File | Save Reference (Файл I Сохранить точки на опорном изображении). Можно ответить Yes, чтобы сохранить опорные точки в структуру файла .img. 17. На панели инструментов геокоррекции (Geo Соггесtiоп Tools) щелкните кнопку Display Resample Image Dialog (Передискретизация)
18. Задайте имя выходного файла (xrectify.img) в каталоге, где у Вас есть право на запись. Укажите метод билинейной интерполяции (Bilinear Interpolation) в строке Resample Method (Метод передискретизации). Включите флажок Ignore Zeros in Stats (Игнорировать нули при расчете статистики). Нажмите ОК, чтобы начать трансформирование. 19. Когда процесс трансформирования завершится, нажмите ОК в окне со строкой состояния процесса. Закройте диалог геокоррекции (GеоСоггесtiоп dialog Bох) кнопкой Exit (Выход). Если вы вносили какие-то изменения в редакторе опорных точек после последнего сохранения, вам будет предложено их сохранить. Нажмите Yes (Да) для сохранения текущей геометрической модели и назовите ее xrectify.gms. Закройте все окна, за исключением главного окна ERDAS IMAGINE.
20. Откройте новый Визуализатор. Поместите в него трансформированный снимок xrectify.img и опорное изображение panAtlanta.img. Используйте инструмент Шторка(Swipe) для визуальной проверки качества трансформирования.
Контрольные вопросы 1. Какая часть снимка вероятнее всего имеет наибольшие ошибки? 2. Понятие опорных точек. Принципы нанесения опорных точек на снимке. 3. В чем разница между трансформированием полиномами первого и второго порядка? 4. Для чего нужен столбец Contribution в таблице, и какую информацию он содержит? 5. Каково минимальное количество опорных точек при трансформировании полиномами различных порядков? 6. Каковы недостатки нелинейного трансформирования снимков? 7. Какие особенности матрицы геометрического трансформирования в Erdas Imagine при расчете невязок? Автономная классификация
При классификации растрового изображения используется простой подход, согласно которому пиксели изображения, имеющие сходные характеристики (например, подобные спектральные сигнатуры), объединяются в класс.
Выполнение автономной классификации
В ERDAS IMAGINE используется специальная разновидность алгоритма, реализующего кластерный анализ – алгоритм ISODATA (Iterative Self-Organizing Data Analysis Technique) для выполнения автономной классификации.
1. В ERDAS IMAGINE из основного меню выберите опцию Main | Image Classification. Откроется диалоговое окно Classification.
2. В этом диалоговом окне нажмите кнопку Unsupervised Classification. Откроется диалоговое окно автономной классификации (по алгоритму ISODATA).
3. В поле Input Raster File укажите имя классифицируемого растрового файла – germtm.img. Установите переключатель Output Cluster Layer. Затем, в соответствующем поле задайте имя выходного тематического слоя, содержащего полученные классы – germtm_isodata.img. Убедитесь, что переключатель Output Signature Set сброшен – в данном задании мы не создаем файл сигнатур. Задайте число выделяемых классов, установив в поле Number of Classes значение 10. Задайте максимальное число итераций алгоритма кластеризации, установив в поле Maximum Iterations значение 24. Поле Convergence Threshold – барьер сходимости, оставим без изменений. Нажмите OK. Будет выполнена автономная классификация.
|
||
|
Последнее изменение этой страницы: 2018-05-10; просмотров: 284. stydopedya.ru не претендует на авторское право материалов, которые вылажены, но предоставляет бесплатный доступ к ним. В случае нарушения авторского права или персональных данных напишите сюда... |


 4. Откройте вкладку Projection (Проекция). Так как проекция для данного изображения не определена, на этой вкладке нет информации о какой-либо проекции. Нажмите кнопку Set Projection from GCP Tool (Установить проекцию с помощью инструмента работы с опорными точками). Открывшийся диалог GCP Tool Reference Setup предоставляет возможность выбора источника получения опорных координат. В данном упражнении выполняется привязка снимка к снимку, поэтому выберите как источник опоры Image Layer (New Viewer) (Изображение в новом Визуализаторе) и нажмите ОК.
4. Откройте вкладку Projection (Проекция). Так как проекция для данного изображения не определена, на этой вкладке нет информации о какой-либо проекции. Нажмите кнопку Set Projection from GCP Tool (Установить проекцию с помощью инструмента работы с опорными точками). Открывшийся диалог GCP Tool Reference Setup предоставляет возможность выбора источника получения опорных координат. В данном упражнении выполняется привязка снимка к снимку, поэтому выберите как источник опоры Image Layer (New Viewer) (Изображение в новом Визуализаторе) и нажмите ОК.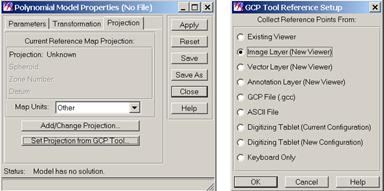 5. Выберите снимок panAtlanta.img, как референц-изображение(reference image), т.е. изображение, к которому вы будете привязывать снимок tmAtlanta.img, и нажмите ОК. Нажмите ОК в появившемся диалоге Reference Мар Information.
5. Выберите снимок panAtlanta.img, как референц-изображение(reference image), т.е. изображение, к которому вы будете привязывать снимок tmAtlanta.img, и нажмите ОК. Нажмите ОК в появившемся диалоге Reference Мар Information.

 Toggle Fully Automatic GCP Editing Mode (Режим автоматического редактирования). Этот режим удобно использовать для предварительной оценки (прогноза) местоположения опорных точек и для уточнения соответствия опорных точек на исходном (Souгce) и опорном (Refeгenced) снимке.
Toggle Fully Automatic GCP Editing Mode (Режим автоматического редактирования). Этот режим удобно использовать для предварительной оценки (прогноза) местоположения опорных точек и для уточнения соответствия опорных точек на исходном (Souгce) и опорном (Refeгenced) снимке. Кеер Current Tool (Продолжать работать с выбранным инструментом). Затем используйте кнопку
Кеер Current Tool (Продолжать работать с выбранным инструментом). Затем используйте кнопку  Create GCP (Создать опорную точку). Теперь щелчком мыши разместите соответствующие точки в обоих увеличительных окнах Визуализаторов. Как только это сделано, можно перейти к опознаванию следующего объекта на снимках и использовать для этого кнопку
Create GCP (Создать опорную точку). Теперь щелчком мыши разместите соответствующие точки в обоих увеличительных окнах Визуализаторов. Как только это сделано, можно перейти к опознаванию следующего объекта на снимках и использовать для этого кнопку  Select GCP (она автоматически перетащит связующую рамку к указанному в Визуализаторе объекту и отобразит увеличенный фрагмент изображения в увеличительном окне Визуализатора). После ввода З-х опорных точек, при нажатой кнопке Toggle Fully Automatic GCP Editing Mode, ERDAS IMAGINE после ввода опорной точки в одном окне Визуализатора автоматически определит приблизительное (вероятное) местоположение этой точки во втором Визуализаторе.
Select GCP (она автоматически перетащит связующую рамку к указанному в Визуализаторе объекту и отобразит увеличенный фрагмент изображения в увеличительном окне Визуализатора). После ввода З-х опорных точек, при нажатой кнопке Toggle Fully Automatic GCP Editing Mode, ERDAS IMAGINE после ввода опорной точки в одном окне Визуализатора автоматически определит приблизительное (вероятное) местоположение этой точки во втором Визуализаторе.

 Compute Error For Check Points (Вычислить ошибки для контрольных точек). Ошибки опорных точек (Contгol Point Еггог) будут заменены на ошибки контрольных точек (Check Point Еггог). Если не установлен режим Set Automatic Transformation Calculation при помощи кнопки
Compute Error For Check Points (Вычислить ошибки для контрольных точек). Ошибки опорных точек (Contгol Point Еггог) будут заменены на ошибки контрольных точек (Check Point Еггог). Если не установлен режим Set Automatic Transformation Calculation при помощи кнопки  , то для того, чтобы снова посмотреть ошибки опорных точек, щелкните кнопку
, то для того, чтобы снова посмотреть ошибки опорных точек, щелкните кнопку  Solve Geometric Model with Control Points (Рассчитать модель по опорным точкам) - значение Total RMS изменится.
Solve Geometric Model with Control Points (Рассчитать модель по опорным точкам) - значение Total RMS изменится. . Появится окно задания параметров трансформирования.
. Появится окно задания параметров трансформирования.


