
Студопедия КАТЕГОРИИ: АвтоАвтоматизацияАрхитектураАстрономияАудитБиологияБухгалтерияВоенное делоГенетикаГеографияГеологияГосударствоДомЖурналистика и СМИИзобретательствоИностранные языкиИнформатикаИскусствоИсторияКомпьютерыКулинарияКультураЛексикологияЛитератураЛогикаМаркетингМатематикаМашиностроениеМедицинаМенеджментМеталлы и СваркаМеханикаМузыкаНаселениеОбразованиеОхрана безопасности жизниОхрана ТрудаПедагогикаПолитикаПравоПриборостроениеПрограммированиеПроизводствоПромышленностьПсихологияРадиоРегилияСвязьСоциологияСпортСтандартизацияСтроительствоТехнологииТорговляТуризмФизикаФизиологияФилософияФинансыХимияХозяйствоЦеннообразованиеЧерчениеЭкологияЭконометрикаЭкономикаЭлектроникаЮриспунденкция |
Ввод опорных и контрольных точек
37. Теперь, когда вы измерили координатные метки и задали элементы внешнего ориентирования для каждого снимка, составляющего блок, вы готовы к использованию инструмента для измерения точек (Point Measurement Tool) для определения положения наземных опорных (Ground Control Point - GCP), связующих (Tie) и контрольных (Check) точек по снимку. При работе с IMAGINE OrthoBASE наряду с другими источниками информации, предназначенными для определения расположения опорных точек, вы можете использовать обзорный фотоснимок. В этом упражнении моделируется именно такой тип работы, использующий снимок, набросок и детальный обзор для каждой опорной точки.
Обычно опорные точки располагаются в местах пересечения дорог, на углах зданий или межевых знаках. Вы должны избегать размещения опорных точек в местах, которые подвержены изменениям, таких как граница леса или береговая линия. Вы можете использовать топографическую карту масштаба 1:24000, результаты государственной съемки или полевые наброски, которые помогут вам определить местоположение соответствующих точек.
В основном, процесс сбора опорных точек состоит из изучения топографических карт для определения положения характерных точек, таких как пересечение дорог. Определив их местоположение, вы используете IMAGINE OrthoBASE для записи этой информации и ввода опорных координат. Затем вы проверяете по обзорной фотографии, где расположены точки. Сбор опорных точек может быть трудоемким процессом, однако от его точности зависит точность триангуляции и ортотрансформирования снимков в вашем блоке.
Когда вы определите все опорные точки, общие для двух или более снимков в блоке, вы можете приступить к выполнению триангуляции. Минимальное количество опорных точек на снимок - три вертикальные и две горизонтальные. Если вы используете функцию автоопределения связующих точек, вам понадобится меньшее количество опорных точек.  Триангуляция связывает снимки друг с другом, таким образом, они могут быть ортотрансформированы вместе. Точно заданные опорные точки делают проведение триангуляции и ортотрансформирования успешным.
39. Измерение точки ID 1002. Нажмите на кнопку Add в правом верхнем углу панели инструментов Point Measurement Tool для ввода первой точки. Это добавит новую строку в таблицу координат в нижней части панели инструментов. 40. Позиционируйтесь мышью на ячейку Point ID и исправьте идентификатор на ID 1002. 41. Позиционируйтесь мышью на ячейку Type и выберите в списке тип Full (этот тип указывает, что заданы все три координаты опорной точки X, Y и Z). 42. Позиционируйтесь мышью на ячейку Usage и выберите в списке тип Control (этот тип указывает, что точка будет использоваться в качестве опорной).
43. Затем вы будете использовать опорный снимок местности, а также набросок и детальный вид опорной точки 1002для того, чтобы определить ее местоположение. 44. Следующий рисунок покажет вам, где расположены точки на первом снимке блока со190р1. Вы будете обращаться к этому рисунку при определении точек. Местоположение точек выделено квадратами и помечено соответствующим образом.
45. Следующий рисунок поможет Вам определить примерное местоположение точки. Также, помещен детальный вид точки ID 1002.
46. На основании вспомогательных данных найдем положение точки ID 1002 на левом снимке пары (со190р1). Для этого используем три левых Визуализатора. В главном окне перемещайте связанный курсор до тех пор, пока опорная точка не будет видна в окне детального просмотра. Измените размер связанного курсора, если необходимо изменить масштаб в окне детального просмотра. Нажмите на иконку создания точки Create Point 47. Аналогичным образом найдем положение точки ID 1002 на правом снимке пары (со191р1). Для этого используем три правых Визуализатора. Файловые координаты на правом снимке посаженой точки появятся в связующей таблице.
Для контроля можете использовать следующие значения файловых координат на левом и правом снимках: Image X File Y File col90p1 952.625 819.625 col91p1 165.875 846.625
48. Введем опорные координаты для точки ID 1002:
- нажмите на колонку X Reference,соответствующую точке ID 1002; - напечатайте 665228.955в колонке X Reference; - нажмите на колонку Y Reference,соответствующую точке ID 1002; - напечатайте 115012.472в колонке Y Reference; - нажмите на колонку Z Reference,соответствующую точке ID 1002; - напечатайте 1947.672в колонке Z Reference,затем нажмите Enter; - когда вы закончите позиционирование опорной точки ID 1002, нажмите Saveна панели инструментов;
49. Измерение точки ID 1003. Нажмите на кнопку Add в правом верхнем углу панели инструментов Point Measurement Tool для ввода точки. Следующий рисунок покажет вам, где расположены точки на втором снимке блока со191р1.
50. Позиционируйтесь мышью на ячейку Point ID и исправьте идентификатор на ID 1003. Позиционируйтесь мышью на ячейку Type и выберите в списке тип Full. Позиционируйтесь мышью на ячейку Usage и выберите в списке тип Control. 51. Следующий рисунок поможет Вам определить примерное местоположение точки. Также помещен детальный вид точки ID 1003.
52. На основании вспомогательных данных найдем положение точки ID 1003 на левом снимке пары (со190р1). Для этого используем три левых Визуализатора. В главном окне перемещайте связанный курсор до тех пор, пока опорная точка не будет видна в окне детального просмотра. Измените размер связанного курсора, если необходимо изменить масштаб в окне детального просмотра. Нажмите на иконку создания точки Create Point 53. Аналогичным образом найдем положение точки ID 1003 на правом снимке пары (со191р1). Для этого используем три правых Визуализатора. Файловые координаты на правом снимке посаженой точки появятся в связующей таблице.
Для контроля можете использовать следующие значения файловых координат на трех снимках:
Image X File Y File col90p1 1857.875 639.125 col91p1 1064.875 646.375 col92p1 286.875 639.125
55. Введем опорные координаты для точки ID 1003: - нажмите на колонку X Reference,соответствующую точке ID 1003; - напечатайте 664456.22в колонке X Reference; - нажмите на колонку Y Reference,соответствующую точке ID 1003; - напечатайте 119052.15в колонке Y Reference; - нажмите на колонку Z Reference,соответствующую точке ID 1003; - напечатайте 1988.820в колонке Z Reference,затем нажмите Enter; - когда вы закончите позиционирование опорной точки ID 1003, нажмите Saveна панели инструментов;
Местоположение точки ID 1003определено на всех трех снимках.
56. IMAGINE OrthoBASE обеспечивает на которые автоматические функции для более быстрого выделения опорных точек. Одной из таких функций является автоматическое слежение (х, у). Нажмите иконку автоматического слежения (х, у) 57. Измерение точки ID 1004. Точка ID 1004расположена на снимках со191р1и со192р1.Последняя точка, которую вы определили, находилась на снимке со192р1,который отображен в правом Визуализаторе. Прежде чем начать, вы должны настроить Left View на отображение снимка со191р1.Нажмите на спадающее меню Left Viewи выберите со191р1. Снимок со191р1 отобразится в трех левых Визуализаторах; снимок со192р1уже отображен в трех правых Визуализаторах. 58. Нажмите на кнопку Add в правом верхнем углу панели инструментов Point Measurement Tool для ввода точки ID 1004. Позиционируйтесь мышью на ячейку Point ID и исправьте идентификатор на ID 1004. Позиционируйтесь мышью на ячейку Type и выберите в списке тип Full. Позиционируйтесь мышью на ячейку Usage и выберите в списке тип Control. 59. Следующий рисунок поможет Вам определить примерное местоположение точки. Также, помещен детальный вид точки ID 1004.
60. Найдем положение точки ID 1004 на левом (со191р1) и правом (со192р1) снимках пары. Обратите внимание на то, что так как Вы включили функцию автоматического слежения (х, у), IMAGINE OrthoBASE установит снимки в Визуализаторах так, что отобразится примерное расположение точки на втором снимке со192р1.
Для контроля можете использовать следующие значения файловых координат на левом и правом снимках:
Image X File Y File col91p1 1839.52 1457.43 col92p1 1050.60 1465.23
61. Введем опорные координаты для точки ID 1004:
- нажмите на колонку X Reference,соответствующую точке ID 1004; - напечатайте 668150.61в колонке X Reference; - нажмите на колонку Y Reference,соответствующую точке ID 1004; - напечатайте 122404.68в колонке Y Reference; - нажмите на колонку Z Reference,соответствующую точке ID 1004; - напечатайте 1972.056в колонке Z Reference,затем нажмите Enter; - когда вы закончите позиционирование опорной точки ID 1004, нажмите Saveна панели инструментов;
62. Следующая опорная точка ID 1005расположена на всех трех снимках блока. Обычно такой случай считается наилучшим для выделения опорной точки на снимках блока (то есть, определение точки на снимке со190р1, затем на со191р1,затем на со192р1).Вы должны использовать списки Left Viewи Right Viewдля того, чтобы вернуть порядок расположения снимков. В списке Left Viewвыберите со190р1.В списке Right View выберите со191р1.
63. Нажмите на кнопку Add в правом верхнем углу панели инструментов Point Measurement Tool для ввода точки ID 1005. Позиционируйтесь мышью на ячейку Point ID и исправьте идентификатор на ID 1005. Позиционируйтесь мышью на ячейку Type и выберите в списке тип Full. Позиционируйтесь мышью на ячейку Usage и выберите в списке тип Control. 64. Следующий рисунок поможет Вам определить приблизительное местоположение точки. Также помещен детальный вид точки ID 1005.
65. Найдем положение точки ID 1005 на левом (со190р1) и правом (со191р1) снимках пары. Так как Вы включили функцию автоматического слежения (х, у), IMAGINE OrthoBASE установит снимки в Визуализаторах так, что отобразится примерное расположение точки на втором снимке со192р1. Используйте список Right View для того, чтобы определить точку ID 1005 на снимке col92p1. Для контроля можете использовать следующие значения файловых координат на левом и правом снимках:
Image X File Y File col90p1 1769.450 1508.430 col91p1 1007.250 1518.170 col92p1 224.670 1510.670
66. Введем опорные координаты для точки ID 1005:
- нажмите на колонку X Reference,соответствующую точке ID 1005; - напечатайте 668338.22в колонке X Reference; - нажмите на колонку Y Reference,соответствующую точке ID 1005; - напечатайте 118685.9в колонке Y Reference; - нажмите на колонку Z Reference,соответствующую точке ID 1005; - напечатайте 1886.712в колонке Z Reference,затем нажмите Enter; когда вы закончите позиционирование опорной точки ID 1005, нажмите Saveна панели инструментов; 67. Следующая опорная точка ID 1006расположена на всех трех снимках блока. Вы должны использовать списки Left Viewи Right Viewдля того, чтобы вернуть порядок расположения снимков. В списке Right Viewвыберите со191р1, затемв списке Left View выберите со190р1. 68. Нажмите на кнопку Add в правом верхнем углу панели инструментов Point Measurement Tool для ввода точки ID 1006. Позиционируйтесь мышью на ячейку Point ID и исправьте идентификатор на ID 1006. Позиционируйтесь мышью на ячейку Type и выберите в списке тип Full. Позиционируйтесь мышью на ячейку Usage и выберите в списке тип Control. 69. Следующий рисунок поможет Вам определить примерное местоположение точки. Также помещен детальный вид точки ID 1006.
70. Найдем положение точки ID 1006 на левом (со190р1) и правом (со191р1) снимках пары. Так как Вы включили функцию автоматического слежения (х, у), IMAGINE OrthoBASE установит снимки в Визуализаторах так, что отобразится примерное расположение точки на втором снимке со192р1. Используйте список Right View для того, чтобы определить точку ID 1005 на снимке col92p1. Для контроля можете использовать следующие значения файловых координат на левом и правом снимках: Image X File Y File col90p1 1787.875 2079.625 col91p1 1023.625 2091.390 col92p1 215.125 2083.790
71. Введем опорные координаты для точки ID 1006:
- нажмите на колонку X Reference,соответствующую точке ID 1006; - напечатайте 670841.48в колонке X Reference; - нажмите на колонку Y Reference,соответствующую точке ID 1006; - напечатайте 118696.89в колонке Y Reference; - нажмите на колонку Z Reference,соответствующую точке ID 1006; - напечатайте 2014.0в колонке Z Reference,затем нажмите Enter; Когда вы закончите позиционирование опорной точки ID 1006, нажмите Saveна панели инструментов;
Теперь вы введете информацию о двух контрольных точках в таблицы опорных и файловых координат. Информация о контрольных точках вводится также, как и в случае с опорными точками, единственным различием является указание типа точки Check (контрольная) в колонке Usage. Контрольные точки дополняют опорные и используются для определения точности триангуляции. Контрольные точки фактически не являются необходимыми условием для выполнения триангуляции. 72. Ввод контрольной точки ID 2001. В списке Right View выберите со191р1. Нажмите на кнопку Add в правом верхнем углу панели инструментов Point Measurement Tool для ввода точки ID 2001. Позиционируйтесь мышью на ячейку Point ID и исправьте идентификатор на ID 2001. Позиционируйтесь мышью на ячейку Type и выберите в списке тип Full. Позиционируйтесь мышью на ячейку Usage и выберите в списке тип Check. 73. Следующий рисунок поможет Вам определить расположение точки. Также помещен детальный вид точки ID 2001.
74. На основании вспомогательных данных найдем положение точки ID 2001 на левом снимке пары (со190р1). Для контроля можете использовать следующие значения файловых координат на левом и правом снимках:
Image X File Y File col90p1 915.02 2095.71 col91p1 160.90 2127.84
- нажмите на колонку X Reference,соответствующую точке ID 2001; - напечатайте 670970.45в колонке X Reference; - нажмите на колонку Y Reference,соответствующую точке ID 2001; - напечатайте 114815.23в колонке Y Reference; - нажмите на колонку Z Reference,соответствующую точке ID 2001; - напечатайте 1891.888в колонке Z Reference,затем нажмите Enter; Когда вы закончите позиционирование опорной точки ID 2001, нажмите Saveна панели инструментов;
75. Ввод контрольной точки ID 2002. В списке Right View и выберите со192р1, а затем в списке Left View выберите со191р1. Нажмите на кнопку Add в правом верхнем углу панели инструментов Point Measurement Tool для ввода точки ID 2002. Позиционируйтесь мышью на ячейку Point ID и исправьте идентификатор на ID 2002. Позиционируйтесь мышью на ячейку Type и выберите в списке тип Full. Позиционируйтесь мышью на ячейку Usage и выберите в списке тип Check. 76. Следующий рисунок поможет Вам определить расположение точки. Также помещен детальный вид точки ID 2002
77. На основании вспомогательных данных найдем положение точки ID 2002 на левом снимке пары (со191р1). Для контроля можете использовать следующие значения файловых координат на левом и правом снимках: Image X File Y File col91p1 2032.030 2186.530 col92p1 1227.375 2199.125
- нажмите на колонку X Reference,соответствующую точке ID 2002; - напечатайте 671408.73в колонке X Reference; - нажмите на колонку Y Reference,соответствующую точке ID 2002; - напечатайте 123166.52в колонке Y Reference; - нажмите на колонку Z Reference,соответствующую точке ID 2002; - напечатайте 1983.762в колонке Z Reference,затем нажмите Enter; Когда вы закончите позиционирование опорной точки ID 2002, нажмите Saveна панели инструментов;
|
||
|
Последнее изменение этой страницы: 2018-05-10; просмотров: 296. stydopedya.ru не претендует на авторское право материалов, которые вылажены, но предоставляет бесплатный доступ к ним. В случае нарушения авторского права или персональных данных напишите сюда... |
 38. Выберите в главном меню IMAGINE OrthoBASE пункт Edit | Point Measurement. Откроется диалог измерения точек (Point Measurement), состоящий из набора инструментов, таблиц с опорными и файловыми координатами и шести Визуализаторов, составляющих две группы, предназначенные для отображения пары снимков в IMAGINE OrthoBASE. В данном случае будут отображены первые два файла блока со190р1и со191р1. Задавать пары изображений возможно, выбирая названия правого и левого снимков из списков Left View и Right View.
38. Выберите в главном меню IMAGINE OrthoBASE пункт Edit | Point Measurement. Откроется диалог измерения точек (Point Measurement), состоящий из набора инструментов, таблиц с опорными и файловыми координатами и шести Визуализаторов, составляющих две группы, предназначенные для отображения пары снимков в IMAGINE OrthoBASE. В данном случае будут отображены первые два файла блока со190р1и со191р1. Задавать пары изображений возможно, выбирая названия правого и левого снимков из списков Left View и Right View.

 на панели инструментов и посадите точку на левый снимок. Файловые координаты на левом снимке посаженой точки появятся в связующей таблице.
на панели инструментов и посадите точку на левый снимок. Файловые координаты на левом снимке посаженой точки появятся в связующей таблице.

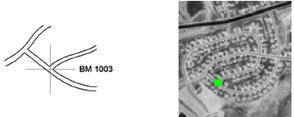
 54. Опорная точка ID 1003 может быть позиционирована на всех трех снимках, поэтому сменим пару снимков. В списке Right View выберите файл правого снимка со192р1. Найдем положение точки ID 1003 на правом снимке пары (со192р1) и посадим на нем данную опорную точку. Следующий рисунок покажет вам, где расположены точки на третьем снимке блока со192р1.
54. Опорная точка ID 1003 может быть позиционирована на всех трех снимках, поэтому сменим пару снимков. В списке Right View выберите файл правого снимка со192р1. Найдем положение точки ID 1003 на правом снимке пары (со192р1) и посадим на нем данную опорную точку. Следующий рисунок покажет вам, где расположены точки на третьем снимке блока со192р1. . Используя функцию автоматического слежения (х, у), IMAGINE OrthoBASE аппроксимирует положение точки на втором снимке, основываясь на положении точки на первом снимке.
. Используя функцию автоматического слежения (х, у), IMAGINE OrthoBASE аппроксимирует положение точки на втором снимке, основываясь на положении точки на первом снимке.




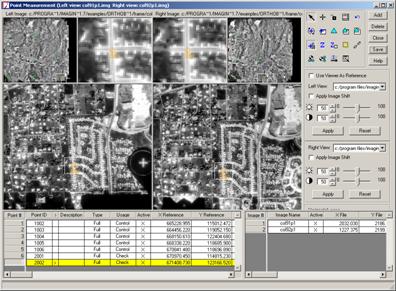 По окончанию ввода точек, диалог измерения точек будет выглядеть следующим образом:
По окончанию ввода точек, диалог измерения точек будет выглядеть следующим образом: