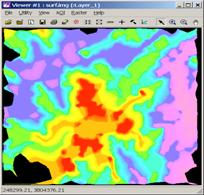Студопедия КАТЕГОРИИ: АвтоАвтоматизацияАрхитектураАстрономияАудитБиологияБухгалтерияВоенное делоГенетикаГеографияГеологияГосударствоДомЖурналистика и СМИИзобретательствоИностранные языкиИнформатикаИскусствоИсторияКомпьютерыКулинарияКультураЛексикологияЛитератураЛогикаМаркетингМатематикаМашиностроениеМедицинаМенеджментМеталлы и СваркаМеханикаМузыкаНаселениеОбразованиеОхрана безопасности жизниОхрана ТрудаПедагогикаПолитикаПравоПриборостроениеПрограммированиеПроизводствоПромышленностьПсихологияРадиоРегилияСвязьСоциологияСпортСтандартизацияСтроительствоТехнологииТорговляТуризмФизикаФизиологияФилософияФинансыХимияХозяйствоЦеннообразованиеЧерчениеЭкологияЭконометрикаЭкономикаЭлектроникаЮриспунденкция |
Создание поверхностей (Surface Generation) с использованием ASCII-файла1. В главном меню ERDAS IMAGINE. выберите пункт Tools | Edit Text Files. Откроется текстовый редактор. В меню редактора выберите File | Open. Укажите тип открываемого файла ASCII Data File (*.dat). Выберите из каталога демонстрационных данных ERDAS IMAGINE файл lnpts.dat. Он будет открыт в текстовом редакторе. В данном ASCII - файле записаны координаты точек по которым мы будем моделировать поверхность. 2. В главном меню ERDAS IMAGINE. выберите пункт Main | Data Preparation | Create Surface. Появился диалоговое окно создания З-х мерной поверхности. З. В диалоговом окне щелкните на кнопке
4. Установите радиопереключатель окна в положение Point Data. В поле файла-источника (Source File Туре) выберите ASCII file. Введите имя файла lnpts.dat. Нажмите ОК. На экране появился диалог Impoгt Options в котором вы можете установить некоторые дополнительные опции импортирования ASCII – файла в трехмерную модель. Перейдите на вкладку Field Definition. Просматривая файл в текстовом редакторе, Вы могли заметить, что столбцы разделены запятыми. Поэтому, выберите в качестве символа - разделителя (поле Sepaгatoг Chaгacteг) запятую (Comma). А в качесте разделителя строк ASCII – файла (поле Row Teгminatoг Chaгacteг) выберите символ NewLine(Unix). Если от начала ASCII – файла следует пропустить несколько строк, не импортируя их, укажите число этих строк в поле Number of Rows to Skip. Если в ASCII – файле присутствуют комментарии, укажите символ, задающий их в поле Comment Character.
5. Чтобы проверить корректную работу параметров импорта, откройте вкладку предварительного просмотра Input Preview. 6. Изначально последовательность импорта координат задается в полях столбца Input Field Number таблицы Column Mapping и соответствует следующему порядку: X считывается из колонки номер 1, Y считывается из колонки номер 2, Z считывается из колонки номер 3,. Необходимо изменить номера колонок. Введем в столбце Input Field Number новые значения так, чтобы координата Х считывалась из колонки 2 (Field 2), координата У из колонки 3 (Field 3), координата Z из колонки 4 (Field 4).  7. Нажмите ОК. Ваши точки теперь будут отображены на экране в окне создания З-х мерной поверхности. Причем, все точки будут отмечены значком Х в столбце USE таблицы. Это означает, что все они будут участвовать в построении поверхности.
8. Нажмите на кнопку Perform Surfacing (Выполнить построение поверхности) 9. Откройте созданный растр в Визуализаторе в режиме Gray Scale (Градации Серого), используя вкладку Raster Options. В меню Визуализатора выберите Raster | Attributes (Редактор атрибутов растра). Записям в таблице с 0-й по 176-ю не соответствует ни одного пиксела (Histogгam = 0). Изменим раскраску растра для различных диапазонов высот. 10. Просмотрите записи с помощью линейки прокрутки и выберите первую строку, в которых значение Histogram отлично от нуля. Для выбора таких записей мы будем использовать команду Criteria (Выборка по критерию). 11. Просмотрите записи с помощью линейки прокрутки и выберите первую строку, в которых значение Histogram отлично от нуля. Для выбора таких записей мы будем использовать команду Criteria (Выборка по критерию). 12. В меню редактора атрибутов растра выберите Edit | Column Properties. Наша задача добавить в список атрибутов растра новое поле Color, отвечающее за закраску пикселей. Появиться диалоговое окно
13. Нажмите кнопку New для создания нового атрибута. В поле Title задайте его имя как Color. В поле Type задайте тип атрибута как Color. Нажмите ОК. 14. В меню редактора атрибутов растра выберите Edit | Colors (Редактировать I Цвет). Установите опцию Slice Туре (Тип деления на интервалы) на Ву Equal Areas (По равным площадям). Нажмите Apply (Применить) в диалоге редактирования цвета. Теперь вам будет легче увидеть разницу в значениях пикселов. Выберите кнопку Save (Сохранить) в редакторе атрибутов растра. Закройте диалог выбора цвета и редактор атрибутов растра. Замечание. В качестве модели разбивки на цветовые интервалы можно было бы использовать диапазоны поля Value, задавая их при помощи опции меню Criteria редактора атрибутов растра и выбирая цвет закраски из pop-up меню поля Color. Проделайте это самостоятельно.
15. В меню Визуализатора выберите Raster | Recompute Statistics. 16. Сохраните растр и закройте его. Сново загрузить изображение в Визуализатор, чтобы отобразить внесенные изменения. При открытии используйте режим Pseudo Color вкладки Raster Options, чтобы отобразить новую цветовую схему.
Контрольные вопросы 1. Какие еще нерегулярные данные (заданные координатами Х, У, Z) можно импортировать, используя инструментарий построения поверхности Surface Tool?
2. Какие изменения нужно было бы внести в таблицу Column Mapping, если бы в файле ASCII был еще один столбец, содержащий номера точек?
3. Для чего может быть изменен размер ячейки выходного изображения (Output Cell Size)?
4. Как можно ввести информацию о проекции и других параметрах карты для этого набора данных?
|
||
|
Последнее изменение этой страницы: 2018-05-10; просмотров: 189. stydopedya.ru не претендует на авторское право материалов, которые вылажены, но предоставляет бесплатный доступ к ним. В случае нарушения авторского права или персональных данных напишите сюда... |
 (Read New Data) для считывания новых данных. Появится диалоговое окно ввода параметров считываемых данных.
(Read New Data) для считывания новых данных. Появится диалоговое окно ввода параметров считываемых данных.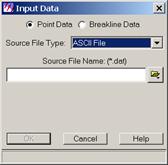
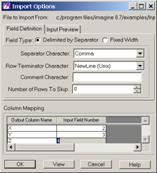
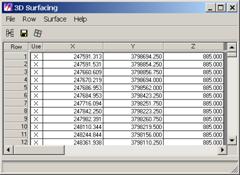
 . В открывшемся диалоге создания поверхности укажите имя выходного файла lnsurf.img. В поле Suгfacing Method задайте метод построения поверхности как Linear Rubber Sheeting (Линейное преобразование по типу резинового листа). Используйте предложенное по умолчанию значение размера ячейки выходного файла (поле Output Cell Size). Включите флажок Ignore Zeros in Output Stats. (Игнорировать нули в статистике выходного файла). Нажмите ОК. Будет создан растр, описывающий трехмерную поверхность.
. В открывшемся диалоге создания поверхности укажите имя выходного файла lnsurf.img. В поле Suгfacing Method задайте метод построения поверхности как Linear Rubber Sheeting (Линейное преобразование по типу резинового листа). Используйте предложенное по умолчанию значение размера ячейки выходного файла (поле Output Cell Size). Включите флажок Ignore Zeros in Output Stats. (Игнорировать нули в статистике выходного файла). Нажмите ОК. Будет создан растр, описывающий трехмерную поверхность.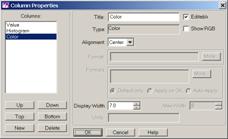 редактирования свойств атрибутов растра.
редактирования свойств атрибутов растра.