
Студопедия КАТЕГОРИИ: АвтоАвтоматизацияАрхитектураАстрономияАудитБиологияБухгалтерияВоенное делоГенетикаГеографияГеологияГосударствоДомЖурналистика и СМИИзобретательствоИностранные языкиИнформатикаИскусствоИсторияКомпьютерыКулинарияКультураЛексикологияЛитератураЛогикаМаркетингМатематикаМашиностроениеМедицинаМенеджментМеталлы и СваркаМеханикаМузыкаНаселениеОбразованиеОхрана безопасности жизниОхрана ТрудаПедагогикаПолитикаПравоПриборостроениеПрограммированиеПроизводствоПромышленностьПсихологияРадиоРегилияСвязьСоциологияСпортСтандартизацияСтроительствоТехнологииТорговляТуризмФизикаФизиологияФилософияФинансыХимияХозяйствоЦеннообразованиеЧерчениеЭкологияЭконометрикаЭкономикаЭлектроникаЮриспунденкция |
Трехмерное наложение снимка на рельеф местности (Image Drаре)
1. В главном меню ERDAS IMAGINE. выберите пункт Tools | lmage Drape. Перед вами появится специальный Визуализатор Перспективного Изображения (Image Drape Viewer). В этом Визуализаторе, в первую очередь должен быть открыт DЕМ - слой. Выберите файл eldodem.img и нажмите ОК. Цифровая модель рельефа отобразится на экране. Затем, откройте снимок eldoatm.img, вновь воспользовавшись кнопкой Ореп File с установками по умолчанию. Появится перспективное изображение указанного вами снимка. 2. В меню Визуализатора Перспективного Изображения выберите Utility | Options. Измените некоторые параметры представления изображения на дисплее. Включите опцию Exaggeration (Увеличение по оси Z) и увеличьте значение Exaggeгation до Откройте вкладку Background (Фон) и выберите в списке Image (Изображение). В поле Image File Name (имя файла изображения) выберите файл sky.img. В диалоге Options нажмите Apply (Применить), и изображение неба (sky) появится в качестве фона перспективного изображения.
3. Закройте диалог Options. В меню Визуализатора Перспективного Изображения выберите Utility | Dump Contents into Viewer (Передать содержимое во Визуализатор). Данные будут переданы в обычный двухмерный Визуализатор. 4. В меню Визуализатора Перспективного Изображения выберите View | Link-Unlink with Viewer (Связать с Визуализатором | Разорвать связь с Визуализатором). После этого на экране появится подсказка с предложением щелкнуть мышкой в окне обычного двухмерного Визуализатора, с которым нужно связать Визуализатор Перспективного Изображения. В Визуализаторе появятся метка наблюдателя (Еуе) и метка цели (Target). Вы можете изменить их положение, "перетащив" метку в нужное положение мышью. 
Как только вы отпустите кнопку мыши, трехмерная модель во Визуализаторе Перспективного Изображения обновится в соответствии с новым положением цели и наблюдателя. 5. Для дальнейших изменений перспективного изображения выберите в меню Визуализатора Перспективного Изображения Position | Сuпепt Position (Текущее местоположение). В появившемся диалоге можно ввести новые числовые значения координат или изменить положения наблюдателя и/или цели, используя графический профиль (Profile). Чтобы увидеть изменения, нажмите Apply.
6. Закройте диалог Position Parameters.Теперь на панели инструментов Визуализатора Перспективного Изображения (Image Огаре) щелкните на кнопке Show Sun Positioning (Показать положение солнца). Черная точка на схеме показывает положение солнца. Измените положение точки, перетащив ее мышью в другое место круга. Нажмите Apply, чтобы применить новые условия освещения к изображению в Визуализаторе Перспективного Изображения. 7. Возможно сохранение положений наблюдателя и цели в файл. В меню Визуализатора Перспективного Изображения выберите Position | Position Editor (Редактор положений). Измените размер открывшегося диалога, чтобы увидеть все столбцы таблицы. Щелкните кнопку
9. Чтобы воспроизвести одно из перспективных изображений, включенных в таблицу, щелчком мыши поместите индикатор в необходимую строку таблицы и выберите Motion | Goto Current. Воспроизведение следующего изображения, осуществляется посредством выбора Motion | Goto Next. Список положений (position list) может быть также сохранен (Save) или загружен (Load) через меню File.
Файл положений может быть использован в I/MAGINE Virtua/ G/S для создания маршрута полета.
Контрольные вопросы 1. Как построить перспективное изображение, чтобы направление луча визирования было бы ориентировано по азимуту 264 градуса? 2. Какова высота точки наблюдателя? 3. Сколько каналов (bands) содержит файл eldoatm.img?
|
||
|
Последнее изменение этой страницы: 2018-05-10; просмотров: 203. stydopedya.ru не претендует на авторское право материалов, которые вылажены, но предоставляет бесплатный доступ к ним. В случае нарушения авторского права или персональных данных напишите сюда... |

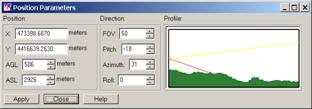
 Add Position (Добавить положение) на панели инструментов Редактора положений (Position Editor), - текущее положение точек наблюдателя и цели будет внесено в таблицу CellArray.
Add Position (Добавить положение) на панели инструментов Редактора положений (Position Editor), - текущее положение точек наблюдателя и цели будет внесено в таблицу CellArray. 8. Занесите в таблицу еще 5 различных вариантов перспективного изображения. Для каждого положения в таблицу можно добавить комментарий.
8. Занесите в таблицу еще 5 различных вариантов перспективного изображения. Для каждого положения в таблицу можно добавить комментарий.