
Студопедия КАТЕГОРИИ: АвтоАвтоматизацияАрхитектураАстрономияАудитБиологияБухгалтерияВоенное делоГенетикаГеографияГеологияГосударствоДомЖурналистика и СМИИзобретательствоИностранные языкиИнформатикаИскусствоИсторияКомпьютерыКулинарияКультураЛексикологияЛитератураЛогикаМаркетингМатематикаМашиностроениеМедицинаМенеджментМеталлы и СваркаМеханикаМузыкаНаселениеОбразованиеОхрана безопасности жизниОхрана ТрудаПедагогикаПолитикаПравоПриборостроениеПрограммированиеПроизводствоПромышленностьПсихологияРадиоРегилияСвязьСоциологияСпортСтандартизацияСтроительствоТехнологииТорговляТуризмФизикаФизиологияФилософияФинансыХимияХозяйствоЦеннообразованиеЧерчениеЭкологияЭконометрикаЭкономикаЭлектроникаЮриспунденкция |
Ортотрансформирование снимков
Следующим шагом является создание ортотрансформированных снимков из Вашего блока. Ортотрансформированные снимки имеют меньшее смещение за рельеф и меньшие геометрические ошибки, чем неортотрансформированные снимки, что делает их более точными. Объекты, отображенные на ортотрансформированных снимках, имеют точные координаты X, Y, и Z.
92. В главном диалоге IMAGINE OrthoBASE, нажмите иконку
93. В списке DTM Sourceвыберите опцию DEM. DEM-файл будет использоваться для обеспечения информации о высотах для ортотрансформируемых снимков. В поле Vertical Unitsустановите единицы измерений Meters. В списке DEM File Name выберите опцию Find DEM и откройте файл colspr_dem.img из подкаталога /examples/orthobase/frame как DEM-файл. 94. Перейдите на вкладку Advanced. В поле Resample Methodвыпадающего списка, выберите Nearest Neighbor. Установите переключатель Ignore Value,и игнорируемое значение - 0. По умолчанию, OrthoBASE предполагает, что Вы хотите генерировать ортоизображение только для первого снимка в блоке. Используя кнопку Add Multiple Вы можете добавить все остальные снимки в Ваш блок ортотрансформирования..Нажмите кнопку Add Multiple. Откроется диалог Add Multiple Outputs.
95. Убедитесь, что префикс orthoнаходится в поле File name.Файлы, содержащие ортотрансформированные снимки, будут иметь в своем названии этот префикс. Установите переключатель Use Current Cell Sizes и нажмите ОК. 96. Откроется диалог состояния, показывающий выполнение процесса ортотрансформирования. Когда диалог состояния покажет, что выполнено 100%. нажмите кнопку ОК, чтобы  97. Теперь, когда снимки были ортотрансформированы, вы можете просмотреть их совместно в Визуализаторе. Для этого в ERDAS IMAGINE запустите Viewer. 98. Выберите директорию, в которой вы сохранили ортофансформпроманные сннмки. Выберите при помощи клавиши SHIFT снимки orthocol90p1.img, orthocol91p1.img, orthocol92p1.img. На закладке Raster Optionsсбросьте переключатель Clear Display и установите переключатели Fit to Frameи Background Transparent. Нажмите ОК.
99. Используйте утилиты Swipe и Flicker, для просмотра областей перекрытия снимков.
Контрольные вопросы
Цифровая камера Данное упражнение научит вас использовать модель цифровой камеры. Упражнение состоит из следующих основных шагов:
- Создание нового проекта IMAGINE OrthoBASE; - Добавление снимков в файл блока; - Определение модели камеры; - Измерение опорных и контрольных точек; - Использование функции автоматического сбора связующих точек; - Выполнение триангуляции; - Ортотрансформирование снимков; - Сохранение файла блока;
Подготовка файла блока
1. Запустите ERDAS IMAGINE. 2. Закройте Визуализатор, который автоматически открывается при старте BRDAS IMAGINE. 3. Выберите из главного меню ERDAS IMAGINE пункт Main | OrthoBASE. Откроется основное окно проекта модуля OrthoBASE.
4. В Основном меню OrthoBASE выберите пункт File | New. Откроется диалог создания нового файла блока. Когда вы используете IMAGINE OrthoBASE в вашей работе, вы создаете файлы блоков. Файлы блоков имеют расширение .blk. Один файл может содержать один снимок, полосу смежных снимков или несколько полос снимков. Файл .blk является двоичным файлом. В нем содержится информация о блоке, которая включает в себя информацию о расположении снимков, параметры камеры, измерения координатных меток, опорных и связующих точек и тому подобное. 5. Укажите имя создаваемого файла как digit_tour.blk в папке, где у Вас есть разрешение на запись. Откроется диалог настройки модели (Model Setup).
6. В выпадающем списке Geometric Model Category (Категория геометрической модели) выберите опцию Camera. Из списка моделей камеры (Geometric Model) выберите Цифровую камеру (Digital Camera). Нажмите ОК. Откроется диалог настройки свойств блока (Block Property Setup).
7. Нажмите кнопку Set на панели Horizontal Reference Coordinate System.Откроется диалог выбора проекции Projection Chooser.
8. Перейдите на вкладку стандартных проекций Custom и в выпадающем списке Projection Type выберите опцию UTM. Затем, из выпадающего списка Spheroid Name , выберите WGS84 и из выпадающего списка Datum Name, выберите WGS84. В поле UTM Zone введите значение 30. Из выпадающего списка North Or South, выберите North. Нажмите ОК, для закрытия диалога выбора проекций. 9. В поле Horizontal Units диалога настройки свойств блока выберите значение Meters. OrthoBASE использует горизонтальный датум, заданный Вами на предыдущем шаге, в качестве базового датума. На его основе, вертикальная координатная система устанавливается автоматически и в большинстве случаев ее менять не надо. 10. Нажмите кнопку Next и перейдите в диалог установки параметров съемки (Frame Specific Information).
Положение летательного аппарата на момент съемки было записано с использованием авиационной GPS и инерционной навигационной системы. Авиационная GPS обеспечивает информацию о положении камеры / сенсора в тот момент, когда производилась съемка. Инерционная навигационная система обеспечивает информацию об ориентации, (то есть, углы омега, фи и каппа) камеры / сенсора на момент съемки. Точность измерений составляет примерно 2 метра в направлении X, Y, и Z. При измерении углов омега, фи и каппа точность составляет 0.1 градуса. С подобной информацией у вас нет необходимости определять опорные точки на снимках, составляющих блок, так как параметры внешнего ориентирования известны. 11. В разделе Set Frame-Specific Informationдиалога установки свойств блока, нажмите кнопку импорта параметров внешнего ориентирования Import Exterior Orientation Parameters.Откроется диалог импорта (Import ASCII File Name). 12. В директории демонстрационных файлов IMAGINE: HOME: examples/orthobase/digital выберите файл airborne_GPS.dat и нажмите ОК. 13. Откроется диалог параметров импорта (Import Parameters).
В этом диалоге можно просмотреть и проверить, согласуется ли картографическая информация с той, которую вы задали в процессе создания блока. ПРИМЕЧАНИЕ: Если информации не совпадает, то проекции, сфероид, датум и единицы измерении могут быть изменены. Вы можете использовать кнопку Setдля задания правильной картографической проекции.
Если ничего менять не надо, нажмите OK в диалоге параметров импорта. Откроется диалог опций импорта (Import Options)
14. На вкладке Field Definitionдиалога Import Options, выберите из ниспадающего меню Row Terminator Character,задающего метку конца строки, опцию Return NewLine (DOS). 15. Перейдите на вкладку предварительного просмотра Input Preview в диалоге Import Options.
16. Нажмите OK в диалоге Import Options. После того, как вы нажмете ОК, названия снимков вместе с величинами X, Y, Z, омега, фи и каппа будут сохранены в IMAGINE OrthoBASE. 17. Задание средней полетной высоты (в метрах).Средняя полетная высота это высота летательного аппарата над землей – вы должны задать это значение в параметрах блока. Использование более точного среднего значения полетной высоты существенно улучшит результаты расчета модели при автоматической посадки точек.Вручную введите среднее полетное значение высоты, рассчитав его по одной из следующих методик:
- получив значение от поставщика продукта или из полетного плана; - умножив фокусное расстояние камеры на средний масштаб снимка (например, 153.124 мм * 40,000 м / 1000 = 6124.96 м); - вычитая среднюю высоту над поверхностью Z (для каждого снимка) из среднего параметра внешнего ориентирования Z (например (( 1851.948 m + 1853.994 m + 1853.561 m ) / 3 ) - 605 m = 1248.168 m;
Значение средней полетной высоты используется в качестве первого приближения параметров внешнего ориентирования при автоматической генерации связующих точек. Вместе с демонстрационными данными блока для цифровой камеры в каталоге IMAGINE: HOME: examples/orthobase/digital поставляется файл readme.doc, содержащий дополнительные данные о параметрах съемки блока цифровой камеры. Из этого файла возьмем данные, необходимые для расчета средней высоты полета:
- Focal Length = 28.0 mm; - Average photo scale = 1:45,000;
Тогда по второй методике получим Нсредн = 28 * 45000 / 1000 = 1260; Это среднее значение высоты и введем в поле Average Flying Height в диалоге Block Property Setup.
19. Теперь необходимо добавить в проект набор снимков, составляющих съемочный блок. Для начала снимки должны быть подключены. Это означает, что каждому снимку должен соответствовать определенный файл. Нажмите на колонку Onlineнапротив digcam1.Откроется диалог редактирования 1–го снимка (Frame Editor).
20. Нажмите кнопку Attach.Откроется диалог задания имени файла (Image File Name). Теперь вы должны выбрать файлы, составляющие блок. 21. Перейдите в директорию IMAGINE: HOME: examples/orthobase/digital, нажмите на ниспадающее меню задания типа файлов Files of typeи ныберте TIFF(*.tif). 22. Пользуясь клавишей SHIFT, выберите файлы digcam1.tif, digcam2.tif, digcam3.tif.Нажмите ОК. 23. Нажмите OK и диалоге Digital Camera Frame Editor. Снова открывается главный диалог IMAGINE OrthoBASE. Колонка Onlineстала зеленой, указывая на то, что трем снимкам, заданным в файле dat, соответствуют файлы в директории <IMAGINE_HOME>/examples/orthobase/digital. 24. Затем необходимо построить пирамидные слои для каждого снимка в блоке. Пирамидные слои предназначены для оптимизации отображения снимка и определения связующих точек. Выберите в меню редактирования опциюEdit| Compute Pyramid Layers.Откроется диалог расчета пирамидных слоев (Compute Pyramid Layers).
25. Установите в диалоговом окне расчета пирамидных слоев переключатель в положение All Images Without Pyramids и нажмите ОК. Этим, Вы запустите процесс для тех снимков, для которых пирамидные слои еще отсутствуют. Когда процесс будет завершен, соответствующая колонка Руг.каждого снимка закрасится в зеленый цвет. 26. Теперь зададим модель съемочной камеры. Когда вы определяете модель камеры, которой были получены снимки, вы вводите информацию о положении координатных меток, а также задаете параметры внешнего ориентирования. 27.Выберите Edit | Frame Editor в главном меню OrthoBASE или щелкните по иконке
28. Сделайте текущим снимок digcam1.tif. Для задания названия датчика (поле Sensor Name),нажмите кнопку New Camera. Откроется диалог ввода информации о камере (Camera Information).
29. На вкладке General установите следующие параметры:
- в поле Camera Name введите Kodak DCS 420 Digital Camera– название камеры; - в поле Focal Length введите 28.000 – величина фокуса; - в поле Principal Point X0 введите 0.000 – координата X главной точки; - в поле Principal Point Y0 введите 0.000 – координата Y главной точки;
30. Нажмите кнопку Save для сохранения введенной информации. В качестве имени файла, укажите kodak_dcs420 в директории, где храниться проект блока. 31. Нажмите ОК в диалоге ввода информации о камере (Camera Information). 32. Нажмите кнопку Next, чтобы увидеть информацию для файла digcam2. Подтвердите, что в поле Sensor Nameзадано значение Kodak DCS 420 Digital Camera. 33. Нажмите кнопку Next, чтобы увидеть информацию для файла digcam3. Подтвердите, что в поле Sensor Nameзадано значение Kodak DCS 420 Digital Camera. 34. Дважды нажмите кнопку Previousчтобы вернуться к снимку digcam1.
35. Ввод элементов внутреннего ориентирования. Нажмите закладку Interior Orientation в диалоге Frame Editor. Щелкните по полю Pixel size in x direction и введите 9.0. Щелкните по полю Pixel size in у direction и введите 9.0. затем нажмите Enter. Нажмите кнопку Next дважды, чтобы увидеть, что информация об элементах внутреннего ориентирования переместилась в поля digcam2 и digcam3. Нажмите кнопку Previous дважды, чтобы вернуться к первому снимк digcam1.Когда вы закончите, закладка Interior Orientation будет выглядеть следующим образом. Размер пикселя в 9.0 микрон, который вы задали, будет применен к каждому снимку блока.
36. Ввод параметров внешнего ориентирования. Нажмите закладку Exterior Informationв диалоге Frame Editor. Информация об элементах внешнего ориентирования уже введена. Она была взята из файла airborne_GPS..dat, который вы указали в процессе импорта элементов внешнего ориентирования.
38. Нажмите на кнопку Next чтобы просмотреть элементы внешнего ориентирования для третьего снимка блока digcam3. 39. Нажмие ОК, чтобы закрыть Frame Editor. Вы вернулись в главный диалог IMAGINE OrthoBASE. Обратите внимание на то, что колонка Int.главного меню IMAGINE OrthoBASE стала зеленой, показывая, что элементы внутреннего ориентирования были заданы.
|
||
|
Последнее изменение этой страницы: 2018-05-10; просмотров: 227. stydopedya.ru не претендует на авторское право материалов, которые вылажены, но предоставляет бесплатный доступ к ним. В случае нарушения авторского права или персональных данных напишите сюда... |
 ортотрансформирования (Ortho Resampling). Откроется диалог ортотрансформирования. Перейдите на вкладку General.
ортотрансформирования (Ortho Resampling). Откроется диалог ортотрансформирования. Перейдите на вкладку General.


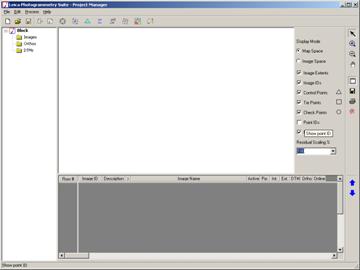




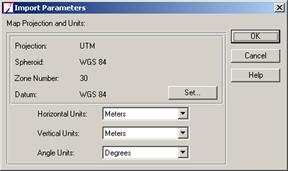
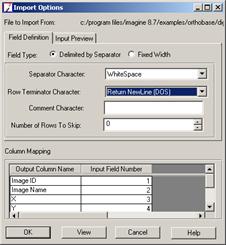

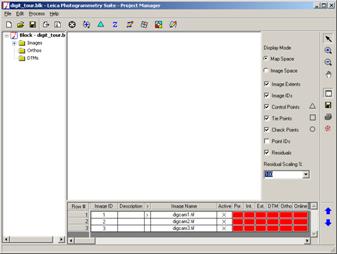 18. Нажмите OK в диалоге Block Property Setup. Диалоги настройки будут закрыты, и мы вернемся в основное окно проекта модуля OrthoBASE. Поле Image Name ужезаполнено. Информация была взята из файла dat, который вы выбрали в процессе диалога Import Exterior Orientation.
18. Нажмите OK в диалоге Block Property Setup. Диалоги настройки будут закрыты, и мы вернемся в основное окно проекта модуля OrthoBASE. Поле Image Name ужезаполнено. Информация была взята из файла dat, который вы выбрали в процессе диалога Import Exterior Orientation.

 свойств снимка (Frame Properties). Откроется диалог редактирования снимка (Camera Frame Editor), отображающий информацию о текущем снимке в списке таблицы IMAGINE OrthoBASE, который выделен знаком >.
свойств снимка (Frame Properties). Откроется диалог редактирования снимка (Camera Frame Editor), отображающий информацию о текущем снимке в списке таблицы IMAGINE OrthoBASE, который выделен знаком >.


 37. Нажмите кнопку Nextдля тога, чтобы просмотреть элементы внешнего ориентирования для второю снимка блока digcam2.
37. Нажмите кнопку Nextдля тога, чтобы просмотреть элементы внешнего ориентирования для второю снимка блока digcam2.