
Студопедия КАТЕГОРИИ: АвтоАвтоматизацияАрхитектураАстрономияАудитБиологияБухгалтерияВоенное делоГенетикаГеографияГеологияГосударствоДомЖурналистика и СМИИзобретательствоИностранные языкиИнформатикаИскусствоИсторияКомпьютерыКулинарияКультураЛексикологияЛитератураЛогикаМаркетингМатематикаМашиностроениеМедицинаМенеджментМеталлы и СваркаМеханикаМузыкаНаселениеОбразованиеОхрана безопасности жизниОхрана ТрудаПедагогикаПолитикаПравоПриборостроениеПрограммированиеПроизводствоПромышленностьПсихологияРадиоРегилияСвязьСоциологияСпортСтандартизацияСтроительствоТехнологииТорговляТуризмФизикаФизиологияФилософияФинансыХимияХозяйствоЦеннообразованиеЧерчениеЭкологияЭконометрикаЭкономикаЭлектроникаЮриспунденкция |
Создание мозаики изображений (Mosaic Images)1. Откройте Визуализатор и загрузите в него два снимка Landsat MSS wasia1_mss.img и wasia2_mss.img и один снимок Landsat ТМ wasia3_tm.img, представляющие собой снимки территории Казахстана. Чтобы загрузить все три изображения в один Визуализатор, не забудьте на вкладке Raster Options (Опции загрузки растра) сбросить флажок Clear Display (Очистить Вьюер перед загрузкой) и включить флажок Background Transparent (Прозрачный фон). Из этих трех различных снимков вы и будете создавать один файл мозаики.
По умолчанию в окне подготовки мозаики выбрана кнопка режима задания входных файлов З. В окне инструментов создания мозаики (Mosaic Тооl Menu Ваг) используйте меню Edit | Add Images (Редактирование | Добавить снимки) или кнопку добавления файлов 4. При открытии, на вкладке Image Area Options выберите опцию Compute Active Агеа (Определить активную область), чтобы исключить нулевые значения фона. Нажмите на кнопку Set. В появившемся диалоге можно уточнить, что границы будут рассчитываться от углов реального изображения (Corners). Но мы оставим все установки диалога без изменений и нажмем ОК. Контуры всех трех указанных изображений появятся в окне создания мозаики (Mosaic Тооl Viewer). 5. Для того, чтобы сгладить различия в балансе цветов создаваемой мозаики, вы можете использовать кнопку выравнивания цветов
В появившемся диалоге включите опцию Use Histogram Matching и нажмите SET. Откроется диалоговое окно параметров выравнивания гистограммы. 
В диалоговом окне параметров выравнивания гистограммы установите поле Matching Method (Метод выравнивания) в Overlap Areas (Перекрывающиеся области). Поле Histogram Type (Тип гистограммы) установите в Band By Band. Нажмите ОК. В диалоге Color Corrections нажмите ОК.
6. Из инструментов создания мозаики выберите кнопку установки режима определения зоны перекрытия снимков мозаики
7. В диалоге установки функции перекрытия оставьте все установки по умолчанию и нажмите Apply, а затем Close. 8. Теперь, в окне с инструментами для создания мозаики вы видите линию, очерчивающую границы результирующего файла. Выберите Process | Run Mosaic (Запустить процесс создания мозаики). В диалоге введите имя файла xmosaic.img, как имя выходного файла. Выберите опцию Stats Ignore Value: 0, чтобы исключить нулевые значения фона из процесса расчета статистики, во избежании искажений гистограммы. Нажмите ОК.
9. Выведите в новый Визуализатор полученный файл мозаики xmosaic.img. Нажмите кнопку Show Information, чтобы проверить информацию о картографической проекции.
Контрольные вопросы
1. Почему файлы, загруженные в Визуализатор, имеют разный контраст? 2. В какой проекции находится каждый снимок?
З. Какой снимок будет использоваться при выравнивании контраста (Histogram matching)?
4. Кроме создания выходного изображения с использованием рабочей области (AOI), назовите другие возможности для задания границ файла-мозаики?
Кадровая камера
С программным продуктом IMAGINE OrthoBASE вы получаете доступ к набору геометрических моделей, с помощью которых можно создать файл блока. Данное упражнение шаг за шагом научит вас использовать модель кадровой камеры и задавать геометрическое соотношение между снимками, опорными и контрольными точками. Опорные точки устанавливают в тех местах, которые легко опознаются на снимке. Исходные снимки не привязаны в какой-либо системе координат по опорным точкам. Обычно они привязаны в файловой системе координат, которая может быть определена как произвольная координатная сетка. В процессе триангуляции опорные точки используются для установления математического соотношения между камерой, фотоснимком и земной поверхностью в трех измерениях. Установленное математическое соотношение используется для проведения ортотрансформирования. В процессе ортотрансформирования координатная сетка исходного изображения пересчитывается в картографическую систему координат опорных точек. Подготовка файла блока
1. Запустите ERDAS IMAGINE.
2. Закройте Визуализатор, который автоматически открывается при старте BRDAS IMAGINE.
3. Выберите из главного меню ERDAS IMAGINE пункт Main | OrthoBASE. Откроется основное окно проекта модуля OrthoBASE.
5. Укажите имя создаваемого файла как frame_tour.blk в папке, где у Вас есть разрешение на запись. Откроется диалог настройки модели (Model Setup).
6. В списке Geometric Model Category (Категория геометрической модели) выберите опцию Camera. Из списка моделей камеры (Geometric Model) выберите Кадровую камеру (Frame Camera). Нажмите ОК. Откроется диалог настройки свойств блока (Block Property Setup).
7. Нажмите кнопку Set на панели Horizontal Reference Coordinate System. Откроется диалог выбора проекции Projection Chooser.
8. Перейдите на вкладку стандартных проекций Standard и в списке Categories выберите опцию US State Plane - NAD27 – Old USGS (DO154) Zone Numbers. Затем, из списка с прокруткой Projection, выберите COLORADO CENTRAL (3476). Нажмите ОК, для закрытия диалога выбора проекций. 9. В поле Horizontal Units диалога настройки свойств блока выберите значение Meters. OrthoBASE использует горизонтальный набор данных (датум), заданный Вами на предыдущем шаге, в качестве базового датума. На его основе, вертикальная координатная система устанавливается автоматически и в большинстве случаев ее менять не надо. 10. Нажмите кнопку Next и перейдите в диалог установки параметров съемки (Frame Specific Information).
11. Из всех параметров диалога установки параметров съемки, измените только поле Average Flying Height (Средняя полетная высота в метрах). Задайте в этом поле значение 7000. и нажмите ОК. 12. Диалоги настройки будут закрыты, и мы снова увидим основное окно проекта модуля OrthoBASE. Теперь необходимо добавить в проект набор снимков, составляющих съемочный блок. Для этого в иерархическом списке объектов проекта выделите опцию Images.
13. В меню OrthoBASE выберите пункт Edit | Add Frame (Добавить снимок). В диалоге выбора файлов переместитесь в директорию Examples\Orthobase\Frame, содержащую демонстрационные данные и при помощи клавиши SHIFT выберите файлы col90p1.img, col91p1.img, col92p1.img. Как только вы добавляете снимки в блок, они отображаются в виде списка в главном диалоге IMAGINE OrthoBASE.
В колонке Activeотображается X, обозначая, какой из снимков будет использоваться для проведения автоматического сбора связующих точек, триангуляции и ортотрансформирования в IMAGINE OrthoBASE. Последние пять колонок показывают статус выполнения процесса, зеленый цвет означает, что обработка выполнена и является точной; красный цвет обозначает, что обработка не выполнена.
Колонка Руг.показывает наличие пирамидных слоев. Колонка Int.Указывает, были ли измерены координатные метки. Колонка Ext. показывает, вычислены ли элементы внутреннего ориентирования. Колонка DTMуказывает, создавалась ли цифровая модель местности (в виде DEM или TIN). Колонка Orthoуказывает, были ли ортотрансформированы снимки. Колонка Onlineпоказывает, что путь к файлу снимка точно установлен.
14. Далее необходимо построить пирамидные слои для каждого снимка в блоке. Пирамидные слои предназначены для оптимизации отображения снимка и определения связующих точек. Выберите в меню редактирования опциюEdit| Compute Pyramid Layers.Откроется диалог расчета пирамидных слоев (Compute Pyramid Layers).
15. Установите в диалоговом окне расчета пирамидных слоев переключатель в положение All Images Without Pyramids и нажмите ОК. Этим, Вы запустите процесс для тех снимков, для которых пирамидные слои еще отсутствуют. Когда процесс будет завершен, соответствующая колонка Руг каждого снимка закрасится в зеленый цвет. 16. Теперь зададим модель съемочной камеры. Когда вы определяете модель камеры, которой были получены снимки, вы вводите информацию о положении координатных меток, а также задаете параметры внешнего ориентирования. 17. Выберите Edit | Frame Editor в главном меню OrthoBASE или щелкните по иконке свойств снимка
18. Сделайте текущим снимок col90p1.img. Ниже, на шагах 19 – 32 для этого снимка построим модель камеры, и зададим параметры внутреннего и внешнего ориентирования. Для задания названия датчика (поле Sensor Name),нажмите кнопку New Camera. Откроется диалог ввода информации о камере (Camera Information).
- в поле Camera Name введите Zeiss RMK A 15/23 – название камеры; - в поле Focal Length введите 153.124 – величина фокуса; - в поле Principal Point X0 введите -0.002 – координата X главной точки; - в поле Principal Point Y0 введите 0.002 – координата Y главной точки;
20. Перейдите на вкладку Fiducials. Эта вкладка задает положения координатных меток.
21. Введите число координатных меток равное 8 в числовое поле Number of Fiducials, затем нажмите Enter. В таблице появятся дополнительные координатные метки, которые перечислены колонке Row#. Введите в таблицу следующую информацию:
ПРИМЕЧАНИЕ: В данном упражнении не определяется радиальная дисторсия объектива. Поэтому, параметры вкладки Radial Lens Distorsion не устанавливаем.
22. Нажмите ОК для закрытия диалога Camera Information. Вернитесь в диалог редактирования снимка (Camera Frame Editor). Перейдите на вкладку Interior Orientation. Отобразятся инструменты для задания параметров внутреннего ориентирования снимка.
23. Убедитесь, что установлен режим ориентирования меток, соответствующий кнопке
24. Примерная область расположения первой координатной метки определяется связанным курсором в главном окне и отображается в окне детального просмотра.
25. Нажмите в центр снизанного курсора в главном окне и перетащите его так, чтобы крестообразная координатная метка оказалась в центре. Теперь координатная метка оказалась в центре окна детального просмотра. Щелкните по иконке размещения метки
26. Для измерения первой координатной метки нажмите на ее изображение в центре окна детального просмотра. Координатная метка измерена, и ее координаты переданы в соответствующие колонки Image Xи Image Y. Если при помощи кнопки Set Automatic Move 27. Для посадки остальных меток повторите шаги 25 и 26.
Примечание:Координатные метки с 5 no 8 будут отображаться на фотоснимке в виде точек, a не в виде перекрестий. Они являются дополнительными координатными метками.
28. Когда все восемь координатных меток будут измерены, связанный курсор вернется к первой координатной метке. Среднеквадратическая ошибка определения положения координатных меток (выводится кнопкой Solve в панели Interior Orientation диалога редактирования снимка) обычно должна быть меньше 0 33 пикселей. Если ошибка больше. 0.3J пикселей, повторите измерения некоторых координатных меток. Зачастую первые несколько измерений не так точны, как последующие. Для проведения повторного измерения, выделите строку с номером точки Point #, которую вы хотите перемерить, выберите инструмент выделения объектов
29. Отожмите кнопку 30. Для задания элементов внешнего ориентирования перейдите на закладку Exterior Informationв диалоге Frame Editor.
|
|||||||||||||||||||||||||||||
|
Последнее изменение этой страницы: 2018-05-10; просмотров: 220. stydopedya.ru не претендует на авторское право материалов, которые вылажены, но предоставляет бесплатный доступ к ним. В случае нарушения авторского права или персональных данных напишите сюда... |
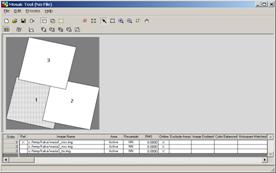 2. На Главной Панели IMAGINE выберите DataPrep | Mosaic Images | Mosaic Tool (Подготовка данных | Мозаика изображений | Инструментарий). Перед Вами появились окно с инструментами для создания мозаики снимков (Mosaic Tool).
2. На Главной Панели IMAGINE выберите DataPrep | Mosaic Images | Mosaic Tool (Подготовка данных | Мозаика изображений | Инструментарий). Перед Вами появились окно с инструментами для создания мозаики снимков (Mosaic Tool). (Set Mode for Input).
(Set Mode for Input). . Выберите все три файла wasia1_mss.img, wasia2_mss.img, wasia3_tm.img используя клавишу SHIFT.
. Выберите все три файла wasia1_mss.img, wasia2_mss.img, wasia3_tm.img используя клавишу SHIFT. (Color Corrections)
(Color Corrections)
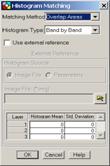
 (Set Mode for Intersections). Нажмите кнопку
(Set Mode for Intersections). Нажмите кнопку  (Set Overlap Function). Диалог установки функции перекрытия откроется.
(Set Overlap Function). Диалог установки функции перекрытия откроется.

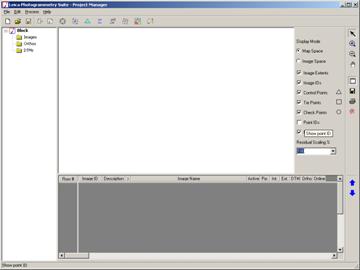 4. В Основном меню OrthoBASE выберите пункт File | New. Откроется диалог создания нового файла блока. Когда вы используете IMAGINE OrthoBASE в вашей работе, вы создаете файлы блоков. Файлы блоков имеют расширение .blk. Один файл может содержать один снимок, полосу смежных снимков или несколько полос снимков. Файл .blk является двоичным файлом. В нем содержится информация о блоке, которая включает в себя данные о расположении снимков, параметры камеры, измерения координатных меток, опорных и связующих.
4. В Основном меню OrthoBASE выберите пункт File | New. Откроется диалог создания нового файла блока. Когда вы используете IMAGINE OrthoBASE в вашей работе, вы создаете файлы блоков. Файлы блоков имеют расширение .blk. Один файл может содержать один снимок, полосу смежных снимков или несколько полос снимков. Файл .blk является двоичным файлом. В нем содержится информация о блоке, которая включает в себя данные о расположении снимков, параметры камеры, измерения координатных меток, опорных и связующих.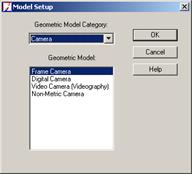
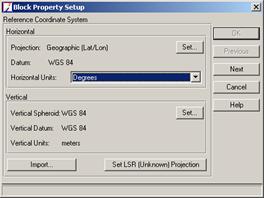
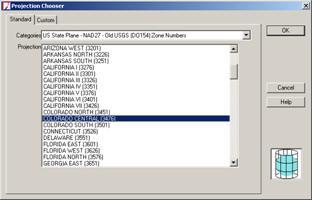
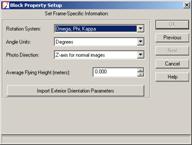

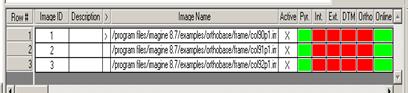 К каждому снимку относятся несколько колонок. Колонка, содержащая номер строки Row# позволяет вам выбрать конкретный снимок для использования в IMAGINE OrthoBASE. Например, вы можете захотеть посчитать пирамидные слои только для одного снимка. Колонка идентификатор снимка Image IDпорядковый номер каждого снимка блока. Вы можете изменить этот номер, если захотите. Колонка > позволяет вам определить текущий активный снимок. Колонка названия снимка Image Nameуказывает директорию и имя файла каждого снимка. Когда полный путь к снимку точно установлен, соответствующее поле Onlineвыделяется зеленым цветом.
К каждому снимку относятся несколько колонок. Колонка, содержащая номер строки Row# позволяет вам выбрать конкретный снимок для использования в IMAGINE OrthoBASE. Например, вы можете захотеть посчитать пирамидные слои только для одного снимка. Колонка идентификатор снимка Image IDпорядковый номер каждого снимка блока. Вы можете изменить этот номер, если захотите. Колонка > позволяет вам определить текущий активный снимок. Колонка названия снимка Image Nameуказывает директорию и имя файла каждого снимка. Когда полный путь к снимку точно установлен, соответствующее поле Onlineвыделяется зеленым цветом.
 (Frame Properties). Откроется диалог редактирования снимка (Camera Frame Editor), отображающий информацию о текущем снимке в списке таблицы IMAGINE OrthoBASE, который выделен знаком >.
(Frame Properties). Откроется диалог редактирования снимка (Camera Frame Editor), отображающий информацию о текущем снимке в списке таблицы IMAGINE OrthoBASE, который выделен знаком >.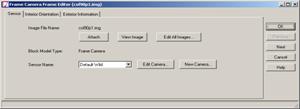
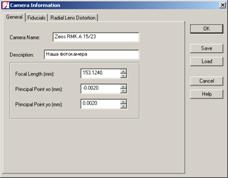 19. На вкладке General установите следующие параметры:
19. На вкладке General установите следующие параметры: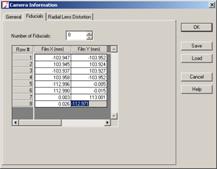
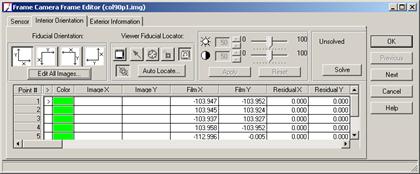
 (панель Fiducial Orientation). Вызовите Визуализатор, нажав кнопку
(панель Fiducial Orientation). Вызовите Визуализатор, нажав кнопку  (Open Viewer). Над диалогом Frame Editor откроется главное окно (Main View), обзорное окно (Over View), которое показывает входной снимок и окно детального просмотра (Detail View), показывающее часть снимка, на которой находится связанный курсор. Любой из трех Визуализаторов может быть использован для измерения координатных меток, однако
(Open Viewer). Над диалогом Frame Editor откроется главное окно (Main View), обзорное окно (Over View), которое показывает входной снимок и окно детального просмотра (Detail View), показывающее часть снимка, на которой находится связанный курсор. Любой из трех Визуализаторов может быть использован для измерения координатных меток, однако 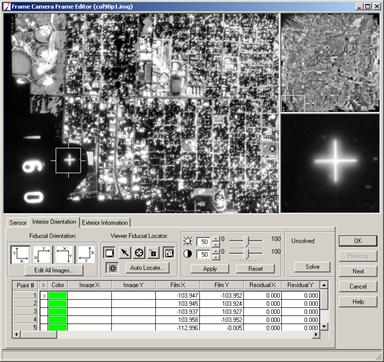 обычно легче сажать метки в окне детального просмотра.
обычно легче сажать метки в окне детального просмотра. (Place Image Fiducial) на панели Interior Orientation для того, чтобы поместить изображение координатной метки.
(Place Image Fiducial) на панели Interior Orientation для того, чтобы поместить изображение координатной метки.

 включен режим автоматического перемещения, изображение автоматически перемещается в область приблизительного расположения следующей координатной метки.
включен режим автоматического перемещения, изображение автоматически перемещается в область приблизительного расположения следующей координатной метки.
 ,. затем переместите координатную метку в окне детального просмотра.
,. затем переместите координатную метку в окне детального просмотра.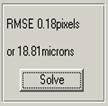
 31. В числовое поле Valueвведите следующую информацию. Эти значения соответствуют снимку со190р1.
31. В числовое поле Valueвведите следующую информацию. Эти значения соответствуют снимку со190р1.