
Студопедия КАТЕГОРИИ: АвтоАвтоматизацияАрхитектураАстрономияАудитБиологияБухгалтерияВоенное делоГенетикаГеографияГеологияГосударствоДомЖурналистика и СМИИзобретательствоИностранные языкиИнформатикаИскусствоИсторияКомпьютерыКулинарияКультураЛексикологияЛитератураЛогикаМаркетингМатематикаМашиностроениеМедицинаМенеджментМеталлы и СваркаМеханикаМузыкаНаселениеОбразованиеОхрана безопасности жизниОхрана ТрудаПедагогикаПолитикаПравоПриборостроениеПрограммированиеПроизводствоПромышленностьПсихологияРадиоРегилияСвязьСоциологияСпортСтандартизацияСтроительствоТехнологииТорговляТуризмФизикаФизиологияФилософияФинансыХимияХозяйствоЦеннообразованиеЧерчениеЭкологияЭконометрикаЭкономикаЭлектроникаЮриспунденкция |
Визуализатор (Viewer). Основные приемы работы
Мы уже научились запускать Визуализатор из Image Catalog. Однако, чаще нам придется выполнять его запуск из основного меню ERDAS IMAGINE. Для этого существует две возможности:
- воспользоваться кнопкой быстрого доступа (Viewer) из главной инструментальной панели ERDAS IMAGINE;
На экране появится основное окно Визуализатора. Это главный рабочий инструмент при работе с растровыми и векторными слоями ERDAS IMAGINE.
Рассмотрим выполнение основных операций в Визуализаторе.
Загрузка изображений в Визуализатор.
1. В основном меню Визуализатора выбираем File | Open | Raster Layer. Откроется диалоговое окно выбора файла.
3. Переходим на вкладку Raster Options в диалоговом окне открытия файла. 4. На панели Layers to Colors установим следующую модель отображения диапазонов в каналы цветности :Red – 4, Green -5, Blue-3. Установим переключатель Fit to Frame.
6. В окне визуализатора откроется файл lanier.img. При перемещении курсора над клиентской областью окна Визуализатора, внизу, на информационной панели отображается информация о системе координат и используемой проекции. 7. Используйте линейки прокрутки клиентского окна визуализатора, либо кнопку 8. Используйте кнопки Функции запросов Визуализатора. 
Вы можете получать подробную информацию по каждому пикселю отображаемого растра. Для этого используйте функции запросов.
1. Изображение lanier.img должно быть уже открыто в Визуализаторе. Из меню Визуализатора выберите Utility | Inquire Cursor. Откроется диалоговое окно курсора запроса.
2. Над изображением в Визуализаторе появится перекрестие позиционирования курсора. Вы можете захватить перекрестие и переместить мышью в новое положение. Информация о точке, находящейся в данный момент под перекрестием, отобразится в диалоговом окне запроса с использованием курсора. Можно выполнить обратное действие, - в диалоговом окне задать требуемые координаты в полях ввода X и Y. Тогда перекрестие переместиться в заданную точку изображения. Перемещение выполнится автоматически, если установлен переключатель Auto Apply. В противном случае, перемещение перекрестия будет выполнено только после нажатия кнопки Apply (Применить).
В диалоговом окне запроса с использованием курсора представлена следующая информация по текущему пикселю:
- число (каналов) диапазонов изображения; - модели отображения диапазонов в каналы цветности; - значения интенсивности цвета пикселей по каждому диапазону, хранимые в файле; - значения из таблицы перекодировки цвета для каждого диапазона;
3. Нажмите кнопку Close. Диалоговое окно курсора запроса закроется. 4. Из меню Визуализатора выберите Utility | Inquire Box. Откроется диалоговое окно запроса с использованием прямоугольной области. Над изображением в Визуализаторе появится прямоугольник. Вы можете захватить его мышью, переместить в новое положение или изменить размеры. Информация о левой верхней точке прямоугольника, а так же его размерах, отобразится в диалоговом окне запроса с использованием прямоугольной области. Выбирая опции из списка Type, можно задавать размерность в единицах измерения карты или в пикселях. Режим запроса с использованием прямоугольной области будет нами активно использоваться в дальнейшем.
5. Нажмите кнопку Close. Диалоговое окно запроса с использованием прямоугольной области закроется.
Выполнение измерений.
Панель измерительных инструментов Визуализатора позволяет оценить расстояние между точками, линейные размеры и площади, отрезки линий и полигонов, параметры прямоугольников и эллипсов.
1. Из меню Визуализатора выберите Utility | Measure. Откроется окно измерительных инструментов.
2. Нажмите кнопку 3. Нажмите кнопку 4. Нажмите кнопку Close для закрытия диалогового окна измерительных инструментов.
Открытие и просмотр нескольких изображений в едином Визуализаторе.
1. Изображение lanier.img остается открытым в Визуализаторе. В основном меню Визуализатора выбираем File | Open | Raster Layer. В открывшемся диалоговом окне выбираем файл lnsoils.img. 2. Переходим на вкладку Raster Options. Сбрасываем переключатель Clear Display. Нажимаем ОК. Теперь в Визуализаторе одновременно отрыты два файла lanier.img и lnsoils.img. Эти файлы отображаются виде двух непрозрачных растровых слоев. Поэтому, верхний слой слой (lnsoils.img) полностью закрывает нижний (lanier.img). 3. Изменим порядок отображения слоев. В основном меню Визуализатора выбираем View | Arrange Layers. Откроется диалоговое окно задания порядка отображения слоев.
4. В диалоговом окне мышкой переместите слой lnsoils.img в конец списка и нажмите клавишу Apply. Теперь слой lanier.img перемещается наверх и полностью перекрывает слой lnsoils.img. 5. Закройте диалоговое окно задания порядка отображения слоев, нажав кнопку Close. 6. В основном меню Визуализатора выбираем Utility | Swipe. Откроется диалоговое окно перекрывающихся отображений двух слоев находящихся на вершине списка (утилита Шторка).
7. Выбор радиопереключателей Vertical или Horizontal группирующей панели Direction позволяет задать вертикальное или горизонтальное направление перекрытия при просмотре пары изображений. Ползунковый переключатель групповой панели Swipe Position регулирует величину области перекрытия пары изображений. Переключатель Auto Mode запускает сканирование области перекрытия в автоматическом режиме.
8. Нажав кнопку Cancel, закройте диалоговое окно перекрывающихся областей. 9. В основном меню Визуализатора выбираем Utility | Flicker. Откроется диалоговое окно поочередного отображения двух слоев находящихся на вершине списка.
10. Установкой переключателя Auto Mode групповой панели Automatic Flicker, задайте автоматический режим переключения между отображаемыми слоями. После этого, два слоя, находящихся на вершине списка, будут поочередно отображаться в Визуализаторе.
12. Закройте все слои, представленные в Визуализаторе, используя опцию основного меню File | Clear. Чтобы закрыть, только слой, находящийся на вершине списка, используйте кнопку
Создание связи при просмотре в двух Визуализаторах.
Можно создать географическую или спектральную связь, при просмотре изображений в двух Визуализаторах. В случае географической связи, при выполнении скроллинга изображения в одном Визуализаторе, изображение во втором Визуализаторе будет перемещаться синхронно с первым изображением. Поэтому, в обоих Визуализаторах будет отображаться одна и та же область. В случае спектральной связи, трансформирование, применяемое к изображению в первом Визуализаторе, будет выполнено и во втором Визуализаторе, в том случае, если в последнем открыто то же самое изображение.
1. В Визуализаторе откройте файл lanier.img. В основном меню выберите пункт View | Zoom | In By 2. Изображение будет отображаться с двойным увеличением 2. В ERDAS IMAGINE из основного меню выберите пункт Main | Start IMAGINE Viewer и запустите второй Визуализатор. 3. В основном меню первого Визуализатора выберите пункт View | Tile Viewers. Оба Визуализатора позиционируются на экране монитора так, чтобы не перекрывать друг – друга. 4. Во втором Визуализаторе откройте файл lnsoils.img. В основном меню второго Визуализатора выберите пункт View | Scale | Image To Window. Изображение будет отображаться так, чтобы полностью вписаться в габариты клиентской области окна второго Визуализатора. 5. В меню первого Визуализатора выберите пункт View | Link/Unlink Viewers | Geographical. Появиться окно установления географической связи. 6. Переместите курсор мыши на изображение во втором Визуализаторе и щелкните внутри клиентской области окна. Географическая связь изображений в двух визуализаторах будет установлена. Поверх изображения во втором Визуализаторе появится прямоугольник, задающий размеры связанных областей изображений. 7. Мышью переместите внутри второго Визуализатора ограничивающий прямоугольник. Обратите внимание, как при этом синхронно меняется область отображения в окне первого Визуализатора. Мышью измените габариты ограничивающего прямоугольника внутри второго Визуализатора. Отметьте, как изменилась область просмотра в первом Визуализаторе. 8. Скроллируйте изображение в первом Визуализаторе. Ограничивающий прямоугольник внутри второго Визуализатора синхронно переместится в новое положение. 9. В меню первого Визуализатора снова выберите пункт View | Link/Unlink Viewers | Geographical. Переместите курсор мыши на изображение во втором Визуализаторе и щелкните внутри клиентской области окна. Географическая связь будет удалена.
Область интересов.
Часто приходиться производить операции не над всем изображением в целом, а над отдельной его частью. В этом случае, на изображении следует выделить область интересов(Area Of Interest) – геометрическую область, очерчивающую интересующий нас регион.
1. В Визуализаторе откройте файл lanier.img. В основном меню выберите пункт AOI | Tools. Откроется панель инструментов построения областей интересов (AOI).
2. Построения областей выполняется при помощи мыши. В пределах изображения можно задавать несколько AOI. Для задания AOI в виде прямоугольника, эллипса или полигона используйте, соответственно, инструментальные кнопки
3. В качестве упражнения создайте несколько областей интересов изображения lanier.img, используя различные типы AOI.
4.
5. Установите переключатель Area. В соответствующем ему поле ввода задайте значение 400. Из списка выберите в качестве единиц измерения опцию # pixels. Сбросьте переключатель Distance. В поле Spectral Euclidean Distance задайте значение 20.00. 6. Нажмите кнопку Options и в диалоговом окне установите переключатель Include Island Polygons. Данная опция задает правило включения внутренних областей в интегральную область разрастания. При сброшенном переключателе, области, не проходящие по спектральному критерию, не будут включены в интегральную область разрастания. А при установленном переключателе, такое включение будет осуществлено. Ниже показаны одна исходная и две результирующие AOI для этих двух случаев.
7. В панели инструментов построения AOI, нажмите кнопку
8. В окне Seed Properties установите значение 26.00 в поле Spectral Euclidean Distance, а в поле ввода для Area, задайте значение 800. Нажмите кнопку Redo. Размеры области интересов изменятся. 9. Закройте инструментальную панель построения AOI, нажав кнопку Close. 10. В меню Визуализатора выберите View | Arrange Layers. В окне задания порядка отображения слоев видно, что появился слой AOI, содержащий созданные области интересов.
11. В Визуализаторе выберите пункт меню File | Save | AOI Layer As. Введите имя файла, под которым будет сохранен AOI-слой. Нажмите OK. 12. В окне задания порядка отображения слоев выделите AOI-слой, затем из контекстного меню выберите пункт Delete Layer. Слой, содержащий области интересов будет удален из визуализатора. Поскольку он был предварительно сохранен, мы всегда можем восстановить его. Для этого, из меню Визуализатора следует выбрать пункт File | Open | AOI Layer и указать тот файл, в котором были сохранены AOI.
Редактирование атрибутивной информации тематических слоев.
1. Откройте в Визуализаторе файл lanier.img, представляющий собой непрерывный слой. 2. Используя вкладку Raster Options, не закрывая lanier.img, поверх него, в том же Визуализаторе откройте файл lnsoils.img, представляющий тематические слои растра. Непрозрачное изображение lnsoils.img полностью перекроет lanier.img. 3. В меню Визуализатора выберите пункт Raster | Attributes. Откроется редактор атрибутов растра lnsoils.img.
4. Охарактеризуем некоторые, наиболее важные атрибуты редактируемой таблицы. В столбце Class Names представлено название класса, в столбце Color – цвет, которым представлен данный класс на изображении, в столбце Opacity – признак прозрачности области заполнения данного класса. 5. Редактирование полей для всех столбцов, кроме Color осуществляется простым вводом в соответствующей ячейке нового значения. Поля столбца Color редактируются путем установки курсора мыши в соответствующей ячейке, щелчка правой клавиши мыши и выбора соответствующего цвета из контекстного меню. 6. Можно менять порядок следования полей, а также создавать новые атрибутивные поля редактируемой таблицы. Для этого в главном меню окна редактора выбираем Edit | Column Properties. Откроется окно свойств табличных столбцов.
7. Выделяя в списке Columns интересующий нас атрибут, при помощи кнопок Up, Down, Top, Bottom , меняем порядок следования данного атрибута при отображении в таблице. Устанавливая переключатель Editable, включаем возможность редактирования свойств данного атрибута. Посредством кнопки Delete, удаляем данный атрибут из списка свойств класса. А кнопка New позволяет создать новый атрибут. Формат нового атрибута задается при помощи кнопки Format.
9. Класс, представленный в таблице редактирования под номером 24 имеет имя «MADISON SNDY CLAY LOAM,6-10%,E». В Визуализаторе области, относящиеся к этому классу, отображаются оранжевым цветом. Исправим для этого класса значение прозрачности (opacity) с 1 на 0. После этого области представляемые этим классом станут прозрачными и под ними «проступит» изображение слоя lanier.img.
Редактирование цвета пикселей тематического растрового слоя.
1. На вершине списка слоев должен находиться тематический слой lnsoils.img. В меню Визуализатора выберем пункт Raster | Inquire Cursor. В диалоговом окне запроса с использованием курсора, введите координаты позиционирования курсора X=237808.691674, Y=3799436.646722. Курсор позиционируется в указанную точку тематического слоя 2. В таблице атрибутов диалогового окна запроса с использованием курсора, для текущего пикселя поле Class Names содержит название “WATERS”, а из цветовых составляющих только BLUE-компонента имеет ненулевое значение (135.000) . Данный пиксель соответствует классу объектов типа “Водные ресурсы”, а значение для данного класса содержится в поле Pixel Value=34. Пиксель окрашен в синий цвет. Изменим окраску текущего пикселя. 3. В основном меню выберите пункт AOI | Tools. В панели инструментов AOI выберите инструментальную кнопку построения точечной области интересов 4. В меню Визуализатора выберем пункт Raster | Fill. Откроется диалоговое окно редактирования цвета пикселей растрового слоя.
5. Установим в поле Fill Width диалогового окна значение 25.000, соответствующее классу MADISON SNDY CLAY и меняющее цвет пикселя на серый. Нажмем кнопку Apply. Цвет текущего пикселя изменится. 6. Чтобы отменить закраску пикселя, в меню Визуализатора выберем пункт Raster | Undo. 7. Зададим полигональную область интересов внутри класса объектов “WATERS”, используя кнопку 8. Отменим закраску пикселей растра, выбрав пункт Raster | Undo. Закроем диалоговое окно.
|
|||||
|
Последнее изменение этой страницы: 2018-05-10; просмотров: 202. stydopedya.ru не претендует на авторское право материалов, которые вылажены, но предоставляет бесплатный доступ к ним. В случае нарушения авторского права или персональных данных напишите сюда... |
 - в ERDAS IMAGINE из основного меню Main выбрать подпункт Start IMAGINE Viewer;
- в ERDAS IMAGINE из основного меню Main выбрать подпункт Start IMAGINE Viewer;
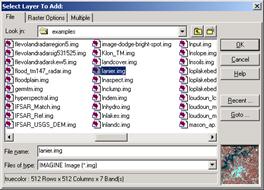
 (Roam/Rotate Image) главной инструментальной панели для прокрутки изображения.
(Roam/Rotate Image) главной инструментальной панели для прокрутки изображения. (Zoom In / Zoom Out) главной инструментальной панели для увеличения и уменьшения масштаба отображения растра. Используйте опции меню Визуализатора View | Zoom для задания фиксированного масштаба увеличения и уменьшения растра.
(Zoom In / Zoom Out) главной инструментальной панели для увеличения и уменьшения масштаба отображения растра. Используйте опции меню Визуализатора View | Zoom для задания фиксированного масштаба увеличения и уменьшения растра.


 (Measure positions) инструментальной панели диалогового окна. В этом режиме, после щелчка мышью в клиентской области окна Визуализатора, в поле Measurement Description отображаются координаты текущей точки.
(Measure positions) инструментальной панели диалогового окна. В этом режиме, после щелчка мышью в клиентской области окна Визуализатора, в поле Measurement Description отображаются координаты текущей точки. (Measure Lengts and Angles) инструментальной панели диалогового окна. В этом режиме, после определения в Визуализаторе полилинии, в поле Measurement Description отображается длина заданной полилинии.
(Measure Lengts and Angles) инструментальной панели диалогового окна. В этом режиме, после определения в Визуализаторе полилинии, в поле Measurement Description отображается длина заданной полилинии.


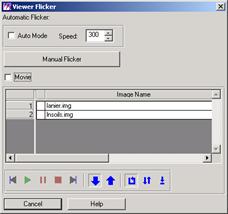
 (Close Top Layer).
(Close Top Layer).


 панели. Замыкание полигональной области выполняется двойным щелчком мыши. Созданные области, отображаются в Визуализаторе штриховыми линиями. Для выбора на изображении одной из нескольких AOI, используйте инструментальную кнопку
панели. Замыкание полигональной области выполняется двойным щелчком мыши. Созданные области, отображаются в Визуализаторе штриховыми линиями. Для выбора на изображении одной из нескольких AOI, используйте инструментальную кнопку  (Reset Window Tools). Выделив на изображении область интересов, Вы можете мышью перемещать ее в другое место на изображении, либо изменять размеры AOI. Для удаления неправильно построенной области, выделите ее мышкой и выберите в меню Визуализатора AOI | Cut.
(Reset Window Tools). Выделив на изображении область интересов, Вы можете мышью перемещать ее в другое место на изображении, либо изменять размеры AOI. Для удаления неправильно построенной области, выделите ее мышкой и выберите в меню Визуализатора AOI | Cut.
 В меню Визуализатора выберите пункт AOI | Seed Properties. Появится диалоговое окно свойств разрастания регионов, позволяющее автоматически строить и перестраивать области интересов в соответствии с заданными критериями.
В меню Визуализатора выберите пункт AOI | Seed Properties. Появится диалоговое окно свойств разрастания регионов, позволяющее автоматически строить и перестраивать области интересов в соответствии с заданными критериями.
 .(Region Grow AOI) Курсор примет форму перекрестия. В Визуализаторе выберите одну из областей темно-синего цвета и щелкните внутри нее мышью. Область интересов вокруг заданной зоны будет построена автоматически, в соответствии с параметрами, установленными в диалоговом окне Seed Properties.
.(Region Grow AOI) Курсор примет форму перекрестия. В Визуализаторе выберите одну из областей темно-синего цвета и щелкните внутри нее мышью. Область интересов вокруг заданной зоны будет построена автоматически, в соответствии с параметрами, установленными в диалоговом окне Seed Properties.

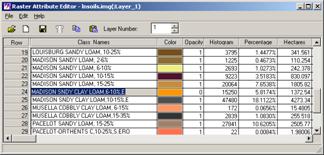

 .(Create Point AOI) Мышкой установите точечную AOI на изображении по координатам, соответствующим редактируемому пикселу.
.(Create Point AOI) Мышкой установите точечную AOI на изображении по координатам, соответствующим редактируемому пикселу.