
Студопедия КАТЕГОРИИ: АвтоАвтоматизацияАрхитектураАстрономияАудитБиологияБухгалтерияВоенное делоГенетикаГеографияГеологияГосударствоДомЖурналистика и СМИИзобретательствоИностранные языкиИнформатикаИскусствоИсторияКомпьютерыКулинарияКультураЛексикологияЛитератураЛогикаМаркетингМатематикаМашиностроениеМедицинаМенеджментМеталлы и СваркаМеханикаМузыкаНаселениеОбразованиеОхрана безопасности жизниОхрана ТрудаПедагогикаПолитикаПравоПриборостроениеПрограммированиеПроизводствоПромышленностьПсихологияРадиоРегилияСвязьСоциологияСпортСтандартизацияСтроительствоТехнологииТорговляТуризмФизикаФизиологияФилософияФинансыХимияХозяйствоЦеннообразованиеЧерчениеЭкологияЭконометрикаЭкономикаЭлектроникаЮриспунденкция |
Порядок выполнения лабораторной работы1 Загрузите Mathcad. 2 Сохраните в личной папке на диске z:\ новый документ Mathcad с именем fio4. Примечание – В процессе работы целесообразно периодически сохранять документ, нажимая комбинацию клавиш Ctrl S. 3 Вставьте в документ Mathcad текстовую область и введите в нее текст: Лабораторная работа 4 Массивы в Mathcad. Решение уравнений и систем уравнений 4 В новой текстовой области введите фамилию, имя, отчество, учебный шифр и номер варианта. 5 Задайте значение системной переменной ORIGIN равным 1. 6 Создайте квадратные матрицы A и B размером 4 ´ 4, используя шаблон 7 Вычислите определитель матрицы A , применив шаблон оператора 8 Найдите матрицу, обратную B, с помощью шаблона оператора 9 Получите транспонированные матрицы AT и BT, используя шаблон оператора 10 Извлеките из матрицы А ее третий столбец, используя шаблон оператора 11 Извлеките из матрицы B ее вторую строку, используя последовательно операции транспонирования и выделения столбца. 12 Найдите для элементов главной диагонали матрицы А их сумму и произведение, а также минимальный и максимальный элементы. 13 Выполните задание согласно варианту (таблица 2). Таблица 2 − Задачи по обработке массивов
Продолжение таблицы 2 
Продолжение таблицы 2
Окончание таблицы 2
14 Решите уравнение (таблица 3) с точностью 10-5: отделите корень графически и уточните его с помощью функции root; блока Given…Find; блока Given…Minerr. 15 Решите систему уравнений (см. таблицу 3), отделив решение графически и уточнив с помощью блока Given..Minerr. Выполните проверку решения. Таблица 3 − Нелинейные уравнения и системы уравнений
Окончание таблицы 3
16 Решите полиномиальное уравнение (таблица 4). Таблица 4 − Полиномиальные уравнения
17 Решите систему линейных алгебраических уравнений (таблица 5) с помощью блока Given…Find и матричным способом. Таблица 5 − Системы линейных уравнений
Окончание таблицы 5
18 Подготовьте документ для печати и распечатайте его. 19 Завершите работу в Mathcad. Контрольные вопросы 1 Сформулируйте определение массива, вектора, матрицы. 2 Назначение переменной ORIGIN. Как задается ее значение? 3 Перечислите способы создания массивов. 4 Перечислите операции для работы с массивами. 5 Как обратиться к отдельному элементу вектора и матрицы? 6 Перечислите и определите векторные и матричные функции. 7 Как найти начальное приближение корней уравнений? 8 Какие функции для решения одного уравнения известны в Mathcad? 9 Как системная переменная TOL влияет на решение уравнения? 10 Назовите функции для решения систем уравнений в Mathcad и особенности их применения. Дайте их сравнительную характеристику. 11 Что такое вычислительный блок и какова его структура? 12 Какой знак равенства используется при составлении уравнений в вычислительном блоке решения? Нажатием какой комбинации клавиш вставляется этот знак в документ? 13 Какие выражения недопустимы внутри вычислительного блока решения? 14 Какие способы решения систем линейных алгебраических уравнений реализуются в Mathcad? 15 Назовите способы решения матричных уравнений. Лабораторная работа 5 Табличный процессор Excel Цель работы: получить и упрочить навыки работы с табличным процессором Microsoft Excel. Научиться выполнять расчеты, вводить и обрабатывать массивы данных, строить и форматировать графики функций и диаграммы, решать уравнения и системы уравнений. Сведения из теории 1.1 Основные возможности Excel Электронная таблица – это компьютерный эквивалент таблицы, состоящей из строк и столбцов, на пересечении которых располагаются ячейки, содержащие число, формулу или текст. Электронные таблицы создаются и обрабатываются программами, называемыми табличными процессорами. Часто термин «Электронные таблицы» используют для именования табличного процессора. Одним из наиболее распространенных табличных процессоров является Microsoft Excel, входящий в Microsoft Office. Сферой применения Excel является выполнение экономических расчетов, статистическая обработка данных, решение различных инженерных задач. Excel предоставляет возможность построения графических зависимостей и диаграмм, создания простых баз данных и многое другое. Запуск Excel осуществляется командой Start / All Programs / Microsoft Excel (Пуск / Все программы / Microsoft Excel)[1] или двойным щелчком на соответствующем ярлыке на рабочем столе Windows. 1.1.1 Базовые понятия и приемы работы в Excel Окно приложения Excel и его основные настройки. Интерфейс Excel содержит все стандартные элементы приложений Microsoft Office (рисунок 1): · строку заголовка с кнопкой системного меню и кнопками Свернуть, Развернуть, Закрыть; · главное меню программы и панели инструментов; · строку имени и формулы, которые характерны только для Excel; · рабочую область (окно документа); · курсорную рамку; · указатель мыши; · строку состояния; · вертикальную и горизонтальную линейки прокрутки.
Рисунок 1 − Окно табличного процессора Excel Настройка интерфейса Excel осуществляется: · командами меню Вид; · посредством диалоговых окон, вызываемых командами Сервис / Параметры и Сервис / Настройка. Командами меню Вид можно переключать режимы отображения рабочего листа (электронной таблицы). По умолчанию для вновь создаваемых документов установлен режим отображения Обычный, который используется для выполнения большинства задач Excel, таких, как ввод и обработка данных, форматирование данных и ячеек, вычисления, построение диаграмм и т. д. Режим разметки страницы предназначен для оформления страниц документа и подготовки их к печати. Подключение дополнительных панелей инструментов производится с помощью контекстного меню панелей инструментов или щелчком на необходимом пункте списка, вызываемого командой Вид / Панели инструментов. Рабочая книга.Основным документом Excel является рабочая книга − файл с произвольным именем и расширением .xls. Чтобы создать новую книгу, необходимо выполнить командуФайл / Создатьили нажать комбинацию клавиш Ctrl N. Сохранение рабочей книги осуществляется командами: Файл / Сохранить − для сохранения уже существующего файла под тем же именем; Файл / Сохранить как − для сохранения с новым именем или в другом каталоге. При сохранении вновь созданной книги необходимо в диалоговом окне Сохранить какуказать ее имя и расположение в файловой системе. Свойства рабочей книги собраны в диалоговом окне Свойства, вызываемом командой Файл / Свойства. Основные параметры настраиваются в диалоговом окне Параметры, отображаемом при выполнении команды Сервис / Параметры. Работа с листами. По умолчанию рабочая книга Excel содержит три листа, именуемые по умолчанию Лист1, Лист2, Лист3. Ярлыки листов располагаются в нижней левой части окна приложения Excel, как показано на рисунке 2. Активизация необходимого листа достигается щелчком на его ярлыке. Чтобы переименовать лист Excel, дважды щелкните на его ярлыке левой кнопкой мыши, введите имя листа и нажмите клавишу Enter. Чтобы вставить (добавить) в рабочую книгу новый рабочий лист Excel, выполните команду Вставка / Лист, а чтобы удалить лист – команду Правка / Удалить лист. Основные операции с листами доступны также в контекстном меню листа (см. рисунок 2).
Рисунок 2 − Кнопки прокрутки, ярлыки и контекстное меню листов Ячейка. Основными объектами электронной таблицы Excel являются ячейка, строка и столбец. Ячейка − первичный элемент таблицы, содержащий данные. Каждая ячейка таблицы имеет уникальный адрес, который состоит из имени столбца (A, B, …, Z, AA, AB, …, AZ, …, IV) и номера строки (нумеруются арабскими цифрами), например, B5 − ячейка, находящаяся на пересечении столбца B и строки с номером 5. Адрес текущей (активной) ячейки отображается в строке имени ячейки, расположенной обычно под панелями инструментов. Кроме адреса ячейка может иметь имя, которое задается пользователем и может быть использовано в расчетах. Адрес ячейки при использовании в формулах иногда называют ссылкой. При работе с электронными таблицами следует обращать внимание на обрамление ячейки. Полужирная курсорная рамка Чтобы ввести данные в текущую ячейку, необходимо набрать данные на клавиатуре и нажать клавишу Enter. При этом текущей станет ячейка, находящаяся под ячейкой, в которую введены данные. Нажатие комбинации клавиш Shift Enter приводит к перемещению на ячейку вверх. Тонкая курсорная рамка Внимание!Ввод данных на рабочем листе в активную ячейку (выделенную полужирной курсорной рамкой) удаляет все хранящиеся в ней данные. Удаление данных из активной ячейки (очистка ячейки) достигается: · нажатием клавиши Delete клавиатуры; · выполнением команды Правка / Очистить / Содержимое. Данные в ячейках. В ячейку Excel можно поместить: · число; · текст (строку символов или символ); · формулу. Примечание – Ввод формулы всегда начинается со знака = (равно). По умолчанию число выравнивается в ячейке по правому краю, а текст – по левому. Если ширина ячейки недостаточна для отображения содержащегося в ней текста, то текст отображается поверх соседних ячеек, расположенных справа (если они свободны). Строка текста в ячейке разбивается на две нажатием комбинации клавиш Alt Enter. Числовые данные допускают представление в одном из следующих форматов: общий, числовой, дата, время, финансовый, процентный и др. Изменение формата данных осуществляется в диалоговом окнеФормат ячеек,вызываемом командой Формат / Ячейки. Если ширина столбца недостаточна для вывода числового значения, то в ячейке отображается строка символов решетки ######. Данная ошибка преодолевается командой Формат / Столбец / Автоподбор ширины. Формула в Excel – начинающееся со знака = (равно) математическое выражение, составленное из адресов или имен ячеек, обращений к функциям, арифметических и логических операций и скобок. Адреса ячеек исполняют роль операндов выражения. Например, =2*SIN(A4)+$B$5. Примечание – Операнд в виде обращения к функции, например, SIN(A4), всегда включает имя функции, открывающуюся скобку, аргумент функции (адрес ячейки или выражение) и закрывающуюся скобку. Элемент формулы, который используется для указания на данные какой-либо ячейки электронной таблицы, называется ссылкой или адресом. Относительная ссылка, например, A4, изменяется при копировании формулы. При этом правило вхождения адреса ячейки в формулу относительно нового местоположения формулы сохраняется. Абсолютная ссылка при копировании формулы остается неизменной и записывается, например, так: $B$5. В формулах допускается использование частично абсолютных ссылок, фиксирующих имя столбца или номер строки. Например, D$3 – фиксируется номер строки, $F2 – фиксируется номер столбца. Вводить адреса ячеек (ссылки) в формулу можно щелчком мыши по ячейке, значение которой используется в формуле. Если формула набрана верно, то после нажатия клавиши Enter в ячейке отобразится вычисленное по формуле значение. Если при вводе формулы допущены ошибки, не позволяющие выполнить вычисления, то в ячейке появится сообщение об ошибке. Наиболее часто встречаются следующие ошибки: · #ЗНАЧ! − при использовании недопустимого типа (формата) аргумента или операнда, например, при сложении числовых и текстовых данных; · #ИМЯ? − Excel не может распознать имя, используемое в формуле; · #ДЕЛ/0! − при попытке деления на 0; · #ССЫЛКА! − при использовании в формуле недопустимой ссылки на ячейку и др. Форматирование ячеек.Изменение внешнего вида данных в активной ячейке или в выделенном диапазоне ячеек производится в диалоговом окне Формат ячейки, вызываемом командой Формат / Формат ячейки или из контекстного меню ячейки. К операциям форматирования относятся: · изменение числовых форматов или формы представления чисел (вкладка Число); · выравнивание текста и чисел в ячейках по горизонтали и по вертикали, изменение направления текста и др. (вкладка Выравнивание); · изменение шрифта, начертания, размера и цвета символов (вкладка Шрифт); · выбор типа обрамления ячеек и цвета границы (вкладка Граница); · заливка ячеек, цвет фона или фоновый рисунок ячеек (вкладка Вид); · защита ячеек от несанкционированного доступа (вкладка Защита). Вкладка Выравниваниепоказана на рисунке3.
Рисунок 3 – Вкладка Выравнивание диалогового окнаФормат ячеек 1.1.2 Некоторые приемы работы в Excel Перемещение по рабочему листу всегда сопровождается активизацией ячейки. При этом используются клавиши управления курсором, клавиши Tab (F − в ячейку справа), Home (в начало строки), Page Up (на экранную страницу вверх), Page Down(на экранную страницу вниз) и Enter(на ячейку вниз с подтверждением введенных данных), а также ряд комбинаций клавиш. Чтобы перейти в любую видимую ячейку, необходимо навести указатель мыши в виде белого толстого крестика на заданную ячейку, и щелкнуть левой кнопкой мыши. Изменение ширины столбца достигается перемещением границы заголовка столбца с помощью указателя мыши в виде двусторонней стрелки на требуемое расстояние. Чтобы изменить высоту строки, следует переместить мышью нижнюю границу заголовка строки до нужной высоты. При выполнении этих действий отображается всплывающая подсказка со значением текущей ширины (высоты). Если требуется изменить ширину нескольких столбцов (строк) так, чтобы все они имели одинаковую ширину (высоту), их следует предварительно выделить, а затем изменить размеры только одного столбца (одной строки). Изменение размеров столбцов и строк электронной таблицы производится также посредством меню Формат выбором соответствующего пункта. Выделение диапазонов ячеек производится при необходимости выполнить одни и те же действия (например, форматирование) для нескольких ячеек, столбцов или строк. Чтобы выделить диапазон ячеек, щелкните на ячейке в любом углу и, удерживая нажатой левую кнопку мыши, расширьте рамку выделения до нужных размеров. Указатель мыши при этом должен оставаться в виде белого толстого крестика. Для выделения диапазона ячеек можно использовать клавишу Shift в сочетании с клавишами управления курсором или щелчком левой клавишей мыши в противоположном углу диапазона. При выделении диапазона несмежных ячеек удерживают нажатой клавишу Ctrl. Чтобы выделить строку (столбец), достаточно щелкнуть левой кнопкой мыши на номере строки (имени столбца). Щелчок правой кнопкой мыши на объекте сопровождается его выделением и появлением контекстного меню объекта. Для выделения всего листа целиком достаточно щелкнуть на кнопке в виде серого прямоугольника, расположенной на пересечении столбца номеров строк и строки имен столбцов. Объединение смежного диапазона ячеек производится щелчком мыши на кнопке Добавление ячеек, строк и столбцов на лист производится из главного меню Вставка или из контекстного меню ячейки выбором одной из команд Добавить ячейки… Excel предоставляет инструмент автозаполнение ячеек, значительно ускоряющий процесс ввода данных. В простейшем случае автозаполнение ячеек осуществляется следующим образом. Щелкните мышью на какой-нибудь ячейке с данными. Она становится активной, о чем свидетельствует окружающая ее более жирная рамка. В нижнем правом углу рамки находится небольшой квадратик, именуемый маркером заполнения. Подведите указатель мыши к маркеру заполнения. Указатель превратится в черный крестик É. Нажмите кнопку мыши и, не отпуская ее, перемещайте указатель É вдоль столбца или вдоль строки, расширяя область выделения на необходимое количество ячеек. Отпустите кнопку мыши. Все ячейки выделенного диапазона заполнились данными. Защита данных в ячейках Excel предоставляет возможность полностью или выборочно запретить пользователю изменять содержимое ячеек любого заданного листа. Чтобы защитить данные отдельных ячеек, выделите ячейки, которые не надо защищать (если таковые есть), вызовите командой Формат / Ячейки диалоговое окно Формат ячеек и на вкладке Защита снимите флажок Защищаемая ячейка(Locked). Все ячейки, для которых этот флажок останется установленным, будут защищены при включении защиты листа. Чтобы защитить текущий лист, выполните команду Сервис / Защита / Защитить лист, введите пароль и щелкните на кнопке OK. |
|||||||||||||||||||||||||||||||||||||||||||||||||||||||||||||||||||||||||||||||||||||||||||||||||||||||||||||||||||||||||||||||||||||||||||||||||||||
|
Последнее изменение этой страницы: 2018-05-10; просмотров: 332. stydopedya.ru не претендует на авторское право материалов, которые вылажены, но предоставляет бесплатный доступ к ним. В случае нарушения авторского права или персональных данных напишите сюда... |
 панели Matrix (Матрица).
панели Matrix (Матрица). .
. .
. панели Matrix (Матрица).
панели Matrix (Матрица). .
. . Найти сумму элементов и минимальный элемент v. Создать матрицу С размером 4´4, каждый элемент которой вычисляется по формуле
. Найти сумму элементов и минимальный элемент v. Создать матрицу С размером 4´4, каждый элемент которой вычисляется по формуле  . Подсчитать сумму элементов первого столбца, произведение элементов второй строки и среднее арифметическое элементов матрицы C. На основе третьей строки матрицы С создать диагональную матрицу и найти ее определитель
. Подсчитать сумму элементов первого столбца, произведение элементов второй строки и среднее арифметическое элементов матрицы C. На основе третьей строки матрицы С создать диагональную матрицу и найти ее определитель
 . Найти произведение элементов и максимальный элемент v. Создать матрицу С размером 4 ´ 4, каждый элемент которой вычисляется по формуле
. Найти произведение элементов и максимальный элемент v. Создать матрицу С размером 4 ´ 4, каждый элемент которой вычисляется по формуле  . Подсчитать сумму элементов второго столбца, минимальный элемент третьей строки и произведение отрицательных элементов матрицы C. На основе четвертого столбца матрицы С создать диагональную матрицу и найти ее обратную
. Подсчитать сумму элементов второго столбца, минимальный элемент третьей строки и произведение отрицательных элементов матрицы C. На основе четвертого столбца матрицы С создать диагональную матрицу и найти ее обратную
 . Найти косинус каждого элемента v и сумму элементов v. Создать матрицу С размером 4´4, каждый элемент которой вычисляется по формуле
. Найти косинус каждого элемента v и сумму элементов v. Создать матрицу С размером 4´4, каждый элемент которой вычисляется по формуле  . Подсчитать минимальный элемент второго столбца, произведение элементов первой строки и произведение положительных элементов матрицы C. На основе второго столбца С создать диагональную матрицу и получить ее подматрицу, состоящую из первых трех строк
. Подсчитать минимальный элемент второго столбца, произведение элементов первой строки и произведение положительных элементов матрицы C. На основе второго столбца С создать диагональную матрицу и получить ее подматрицу, состоящую из первых трех строк
 . Найти среднее арифметическое и произведение элементов v. Создать матрицу С размером 4 ´ 4, каждый элемент которой вычисляется по формуле
. Найти среднее арифметическое и произведение элементов v. Создать матрицу С размером 4 ´ 4, каждый элемент которой вычисляется по формуле  . Подсчитать сумму элементов третьего столбца, максимальный элемент второй строки и количество положительных элементов матрицы C. На основе первой строки С создать диагональную матрицу и получить ее подматрицу, состоящую из первых трех столбцов
. Подсчитать сумму элементов третьего столбца, максимальный элемент второй строки и количество положительных элементов матрицы C. На основе первой строки С создать диагональную матрицу и получить ее подматрицу, состоящую из первых трех столбцов
 . Найти среднее геометрическое и сумму элементов v. Создать матрицу С размером 4 ´ 4, каждый элемент которой вычисляется по формуле
. Найти среднее геометрическое и сумму элементов v. Создать матрицу С размером 4 ´ 4, каждый элемент которой вычисляется по формуле  . Подсчитать произведение элементов четвертого столбца, сумму элементов второй строки и количество отрицательных элементов матрицы C. Получить матрицу, состоящую из нечетных строк матрицы С
. Подсчитать произведение элементов четвертого столбца, сумму элементов второй строки и количество отрицательных элементов матрицы C. Получить матрицу, состоящую из нечетных строк матрицы С
 . Найти среднее арифметическое и произведение элементов v. Создать матрицу С размером 4 ´ 4, каждый элемент которой вычисляется по формуле
. Найти среднее арифметическое и произведение элементов v. Создать матрицу С размером 4 ´ 4, каждый элемент которой вычисляется по формуле  . Подсчитать максимальный элемент первого столбца, произведение элементов четвертой строки и минимальный положительный элемент матрицы C. Получить матрицу, состоящую из нечетных столбцов матрицы С
. Подсчитать максимальный элемент первого столбца, произведение элементов четвертой строки и минимальный положительный элемент матрицы C. Получить матрицу, состоящую из нечетных столбцов матрицы С
 . Найти минимальный элемент v и сумму элементов v. Создать на основе v диагональную матрицу и транспонировать ее. Создать матрицу С размером 4´4, каждый элемент которой вычисляется по формуле
. Найти минимальный элемент v и сумму элементов v. Создать на основе v диагональную матрицу и транспонировать ее. Создать матрицу С размером 4´4, каждый элемент которой вычисляется по формуле  . Найти максимальный элемент второго столбца, произведение элементов третьей строки и максимальный отрицательный элемент матрицы C. Получить массив из элементов, стоящих на пересечении первых двух строк и столбцов С
. Найти максимальный элемент второго столбца, произведение элементов третьей строки и максимальный отрицательный элемент матрицы C. Получить массив из элементов, стоящих на пересечении первых двух строк и столбцов С
 . Найти максимальный элемент v и произведение элементов v. Создать на основе v диагональную матрицу и обратную ей. Создать матрицу С размером 4 ´ 4, каждый элемент которой вычисляется по формуле
. Найти максимальный элемент v и произведение элементов v. Создать на основе v диагональную матрицу и обратную ей. Создать матрицу С размером 4 ´ 4, каждый элемент которой вычисляется по формуле  . Подсчитать сумму элементов третьего столбца, минимальный элемент первой строки и количество неотрицательных элементов матрицы C. Получить матрицу из элементов, стоящих на пересечении последних двух строк и столбцов С
. Подсчитать сумму элементов третьего столбца, минимальный элемент первой строки и количество неотрицательных элементов матрицы C. Получить матрицу из элементов, стоящих на пересечении последних двух строк и столбцов С
 . Найти сумму и среднее арифметическое элементов v. Создать матрицу С размером 4 ´ 4, каждый элемент которой вычисляется по формуле
. Найти сумму и среднее арифметическое элементов v. Создать матрицу С размером 4 ´ 4, каждый элемент которой вычисляется по формуле  . Подсчитать произведение элементов четвертого столбца, максимальный элемент второй строки и количество неположительных элементов матрицы C. Получить матрицу из элементов четных строк и столбцов С
. Подсчитать произведение элементов четвертого столбца, максимальный элемент второй строки и количество неположительных элементов матрицы C. Получить матрицу из элементов четных строк и столбцов С
 . Найти произведение и среднее геометрическое элементов v. Создать матрицу С размером 4 ´ 4, каждый элемент которой вычисляется по формуле
. Найти произведение и среднее геометрическое элементов v. Создать матрицу С размером 4 ´ 4, каждый элемент которой вычисляется по формуле  . Подсчитать сумму элементов первого столбца, минимальный элемент третьей строки и заменить положительные элементы матрицы C единицей. Получить матрицу из элементов нечетных строк и столбцов С
. Подсчитать сумму элементов первого столбца, минимальный элемент третьей строки и заменить положительные элементы матрицы C единицей. Получить матрицу из элементов нечетных строк и столбцов С
 . Найти минимальный элемент и произведение элементов v. Создать матрицу С размером 4 ´ 4, каждый элемент которой вычисляется по формуле
. Найти минимальный элемент и произведение элементов v. Создать матрицу С размером 4 ´ 4, каждый элемент которой вычисляется по формуле  . Подсчитать сумму элементов второго столбца, максимальный элемент второй строки и заменить отрицательные элементы матрицы C числом 2. Получить матрицу из элементов четных столбцов и главной диагонали С
. Подсчитать сумму элементов второго столбца, максимальный элемент второй строки и заменить отрицательные элементы матрицы C числом 2. Получить матрицу из элементов четных столбцов и главной диагонали С
 . Найти произведение и максимальный из элементов v. Создать матрицу С размером 4 ´ 4, каждый элемент которой вычисляется по формуле
. Найти произведение и максимальный из элементов v. Создать матрицу С размером 4 ´ 4, каждый элемент которой вычисляется по формуле  . Подсчитать минимальный элемент третьего столбца, сумму элементов первой строки матрицы C. Заменить отрицательные элементы матрицы C их модулями. Получить матрицу из элементов нечетных столбцов матрицы С
. Подсчитать минимальный элемент третьего столбца, сумму элементов первой строки матрицы C. Заменить отрицательные элементы матрицы C их модулями. Получить матрицу из элементов нечетных столбцов матрицы С


















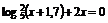



















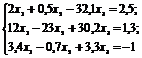




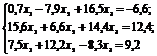






 , называемая указателем ячейки, с маркером-квадратиком в нижнем правом углу, определяет текущую ячейку. Ввод, удаление данных и некоторые другие действия относятся по умолчанию к текущей ячейке. Указатель ячейки (курсорная рамка) перемещается по рабочему листу щелчком левой кнопкой мыши или с помощью клавиш управления курсором. Перемещение вдоль строки слева направо осуществляется нажатием клавиши Tab клавиатуры, а справа налево – нажатием комбинации клавиш Tab Shift.
, называемая указателем ячейки, с маркером-квадратиком в нижнем правом углу, определяет текущую ячейку. Ввод, удаление данных и некоторые другие действия относятся по умолчанию к текущей ячейке. Указатель ячейки (курсорная рамка) перемещается по рабочему листу щелчком левой кнопкой мыши или с помощью клавиш управления курсором. Перемещение вдоль строки слева направо осуществляется нажатием клавиши Tab клавиатуры, а справа налево – нажатием комбинации клавиш Tab Shift. с мигающим текстовым курсором обозначает ячейку, находящуюся в режиме ввода (редактирования) данных. Чтобы войти в режим редактирования ячейки достаточно дважды щелкнуть левой кнопкой мыши на ячейке.
с мигающим текстовым курсором обозначает ячейку, находящуюся в режиме ввода (редактирования) данных. Чтобы войти в режим редактирования ячейки достаточно дважды щелкнуть левой кнопкой мыши на ячейке.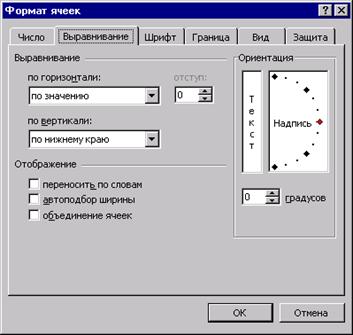
 (Объединить и поместить в центре) панели инструментов Стандартная.
(Объединить и поместить в центре) панели инструментов Стандартная.