
Студопедия КАТЕГОРИИ: АвтоАвтоматизацияАрхитектураАстрономияАудитБиологияБухгалтерияВоенное делоГенетикаГеографияГеологияГосударствоДомЖурналистика и СМИИзобретательствоИностранные языкиИнформатикаИскусствоИсторияКомпьютерыКулинарияКультураЛексикологияЛитератураЛогикаМаркетингМатематикаМашиностроениеМедицинаМенеджментМеталлы и СваркаМеханикаМузыкаНаселениеОбразованиеОхрана безопасности жизниОхрана ТрудаПедагогикаПолитикаПравоПриборостроениеПрограммированиеПроизводствоПромышленностьПсихологияРадиоРегилияСвязьСоциологияСпортСтандартизацияСтроительствоТехнологииТорговляТуризмФизикаФизиологияФилософияФинансыХимияХозяйствоЦеннообразованиеЧерчениеЭкологияЭконометрикаЭкономикаЭлектроникаЮриспунденкция |
Порядок выполнения лабораторной работы1 Загрузите Mathcad: Start / All Programs / Mathsoft Apps / Mathcad (Пуск / Все программы / Mathsoft Apps / Mathcad). 2 Сохраните в личной папке на диске z:\ новый документ с именем fio3 – лучше использовать латинские буквы. Производите сохранение регулярно в процессе работы (Ctrl S). 3 Вставьте текстовую область Insert / Text Region (Вставка / Область текста) и введите в нее текст: Лабораторная работа 3 Базовые операции системы Mathcad. Ранжированные переменные. Функции. Графики. 4 В новой текстовой области введите фамилию, имя, отчество, учебный шифр и номер варианта. 5 Повторите описанный ниже расчет. Пример 1. Задать переменные x = 2,34; y = –0,83; z = 12. Вычислить значения выражений и при указанных значениях переменных. Установите глобально для всех формульных областей формат вывода результатов 4 знаков после точки и локально для формульной области выражения (1) формат результата 5 знаков после запятой. Решение.
Отобразите панель математических инструментов командой View / Toolbars / Math (Вид / Панели инструментов / Математика). Щелчком мыши на кнопке Укажите посредством визира место расположения создаваемой формульной области и наберите x :=, выбрав знак присваивания := на панели Calculator (Калькулятор). В появившемся поле ввода █ напечатайте число 2,34, используя в качестве разделителя целой и дробной части числа точку: 
Аналогично задайте значения переменным y и z, создавая для каждой из них отдельную формульную область. В четвертой формульной области введите посредством клавиатуры знак деления или щелкните на кнопке
Введите знак минус, а затем щелкните на кнопке Наберите аргумент 3y. Обратите внимание, что между 3 и y автоматически ввелся знак умножения. Щелкните мышью на поле ввода █ в знаменателе шаблона дроби:
Вставьте
При наборе выражения 2xz не забудьте напечатать знак умножения между переменными x и z, иначе последовательность символов xz будет восприниматься Mathcad как имя новой переменной xz, но никак не выражение x·z:
Чтобы вычислить и отобразить в документе значение выражения (1), нажмите на клавишу =, т. е. введите в формульной области после выражения знак равно =. Окончательно формульная область примет вид . Для изменения формата результата глобально по всему документу Mathcad щелкните мышью в любом месте между областями документа и выполните команду Format / Result(Формат / Результат). В появившемся окне форматирования на вкладке Number Format (Формат числа) выберите количество знаков после точки 4 (разделителя целой и дробной части числа). Для изменения формата результата локально только в формульной области с выражением (1) щелкните мышью на этой области, выполните команду Format / Result(Формат / Результат) и выберите количество знаков 5, как показано на рисунке 4.
Рисунок 4 – Выбор количества знаков после точки в результате При вводе выражения (2) в новом формульном блоке используйте последовательно кнопки
Наберите единицу и знак минус. Щелкните на кнопке cos на панели Calculator(Калькулятор), в скобках введите аргумент функции косинус, нажмите клавишу Пробел, чтобы охватить управляющим курсором-уголком косинус вместе с аргументом, только после этого щелкните на кнопке Примечание – В математике принято обозначать квадрат функции косинус в виде cos2(x). Попытка набрать в документе Mathcad один к одному данное выражение приведет к ошибке, так как операция возведения в квадрат не может быть применена только к имени функции. В данном случае необходимо набирать (cos(x))2 или cos(x)2. Выделите введенное ранее выражение управляющим курсором-уголком и добавьте знак +. Обратите внимание, что функция тангенс в системе Mathcad именуется как tan, но не tg. Щелкните последовательно на кнопке tan и на кнопке Для возведения тангенса в куб охватите его вместе с аргументом курсором-уголком, щелкните на кнопке Созданный программный код будет иметь вид:
6 Выполните задание 1. Задание 1. Задать переменные и вычислить значения выражений 1 и 2, указанные в таблице 2. Таблица 2 − Варианты задания 1
7 Повторите описанный ниже расчет и построение графика. Пример 2. Вычислить значения функции при b1 = 1,3; Решение. Присвойте переменной b1 значение 1.3. Наберите имя функции fun1, открывающую скобку, имя переменной x, закрывающую скобку и знак присваивания :=. В документе отобразится формульная область Далее нажмите клавишу Функцию котангенс можно вызвать щелчком мыши на ее имени в списке окна Insert Function (Вставка функции), отображаемого нажатием комбинации клавиш Ctrl E. Охватите управляющим курсором-уголком имя функции cot(x) вместе с аргументом, используя, например, нажатия клавиши Пробел, и щелкните мышью на кнопке Нажмите клавишу Пробел и напечатайте +b1 на клавиатуре. Окончательно формульная область примет вид Создайте ранжированную переменную m, набрав последовательно букву m, двоеточие, минус 2, минус 1.4, точку с запятой, цифру 5. Щелкните мышью за пределами формульной области. Получим m := –2, –1.4..5 Примечание – Отобразившиеся после цифры 1.4 две точки .. являются единым математическим знаком, обозначающим диапазон значений. Этот знак нельзя набрать двукратным нажатием на клавишу клавиатуры Точка. Он вводится с использованием клавиши Точка с запятой или щелчком мыши на кнопке Наберите на клавиатуре m = , чтобы в документе Mathcad вывести таблицу значений переменной m. Введите с клавиатуры fun1(m) =. В документе Mathcad отобразится еще одна таблица – таблица значений функции fun1 на заданном промежутке ее аргумента. Щелкните мышью на пиктограмме Форматирование графика осуществляется в окне, вызываемом щелчком правой кнопкой мыши на графической области и выбором из контекстного меню команды Format. Установите пересечение осей выбором переключателя Crossed (Только оси). Задайте отображение вспомогательных линий установкой флажков по осям X и Y в строке Grid Lines (Вспомогательные линии). Фрагмент документа Mathcad, реализующий задание, имеет вид:
Примечание − При выполнении задания использовалась функция fun1 с формальным параметром х. При обращении к этой функции формальный параметр заменяется фактическим параметром m. Следует помнить, что документ Mathcad выполняется сверху вниз. Поэтому сначала следует задать переменную m, а затем ниже использовать выражение для искомой функции с этой переменной. 8 Выполните задание 2. Задание 2. Задать ранжированную переменную и вычислить значения функции при изменении аргумента с постоянным шагом (таблица 3). Построить и отформатировать график функции. Таблица 3 − Варианты задания 2
9 Подготовьте документ для печати: отделите и выровняйте формульные, графические и текстовые области. 10 Просмотрите документ перед печатью. Распечатайте документ. 11 Завершите работу с Mathcad. Контрольные вопросы 1 Назначение системы Mathcad. 2 Структура окна приложения Mathcad и его элементы. 3 Отображение и состав панели математических инструментов. 4 Документ Mathcad. Виды областей документа и их назначение. 5 Создание и особенности работы в формульной области. 6 Вставка, редактирование и форматирование текстовой области. 7 Переменная. Идентификатор. Правила записи идентификаторов. 8 Как присвоить значение переменной? Локальное и глобальное определения переменной. 9 Системные (предопределенные) переменные. Как переопределить значение системной переменной? 10 Определяемые и вычислительные формульные области Mathcad. Назначение и отличие. 11 Режимы вычислений в Mathcad. 12 Форматирование результатов. 13 Что такое ранжированная переменная и как она задается? Правила записи ранжированной переменной. 14 Что такое шаг изменения ранжированной переменной? С каким шагом изменяется ранжированная переменная, если задать только начальное и конечное ее значения? 15 С каким шагом изменяется ранжированная переменная, если начальное значение больше конечного? 16 Что такое таблица вывода? Перечислить свойства таблиц вывода. 17 Что понимают под встроенной функцией? Как вставить в формульную область встроенную функцию? Перечислить основные категории встроенных функций. 18 Что такое функция пользователя и как она задается? Как обратиться к функции пользователя? 19 Типы графиков в Mathcad. Способы создания графиков в декартовой системе координат. 20 Форматирование графиков. Содержание вкладок окна форматирования графика в декартовой системе координат. Лабораторная работа 4 Массивы в Mathcad. Решение уравнений Цель работы: изучить способы создания и использования массивов, основные векторные и матричные операции и функции. Получить навыки решения алгебраических уравнений, систем линейных и нелинейных уравнений средствами системы Mathcad. Сведения из теории Массивы Основные определения Массив в пакете Mathcad − совокупность конечного числа упорядоченных пронумерованных элементов, которая имеет уникальное имя. Обычно используют одномерные (векторы) и двумерные (матрицы) массивы, содержащие числовые, символьные или строковые данные. Различают векторы-строки (матрицы 1 × n) и векторы-столбцы (матрицы m × 1), например:
Примечание – Вектор-строка и вектор-столбец при векторных и матричных операциях даже при одинаковом наборе элементов ведут себя по-разному. Порядковый номер элемента массива называется индексом. Другими словами, местоположение элемента в массиве задается индексом. Нижняя граница индексации, т. е. номер первого элемента массива, определяется значением системной переменной ORIGIN. По умолчанию ORIGIN = 0 и может принимать только целые значения, положительные и отрицательные. Чтобы переопределить значение системной переменной ORIGIN, необходимо командой Math / Options открыть диалоговое окно математических свойств документа Options, перейти на вкладку Build-In Variables (Встроенные переменные) и в поле-счетчике Array Origin (ORIGIN) установить новое значение ORIGIN, например, 1. Альтернативным способом переопределения системной переменной ORIGIN является присваивание ей нового значения непосредственно в документе Mathcad, например, посредством создания формульной области . Влияние значения системной переменной ORIGIN на индексацию элементов массива демонстрирует следующий код:
Матрицей называется математический объект, элементы которого упорядочены в виде прямоугольной таблицы, состоящей из строк и столбцов. Местоположение элемента матрицы задается двумя индексами, первый из которых определяет номер строки, а второй – номер столбца. По умолчанию верхняя строка и левый столбец имеют номера, равные 0. Чтобы в Mathcad перейти к привычной, начинающейся с единицы, нумерации строк и столбцов матрицы, достаточно переопределить системную переменную ORIGIN, задав ее, как и в случае векторов, равной 1. Создание массивов Существует несколько способов создания массивов. 1 Использование диалогового окна Insert Matrix (Вставка матрицы). Наберите имя массива и оператор присваивания. Например,
Выполните одно из перечисленных ниже действий: · откройте меню Insert (Вставка) и щелкните на его пункте Matrix (Матрица); · нажмите комбинацию клавиш Ctrl M; · щелкните на пиктограмме с изображением шаблона матрицы на панели Math, показанной на рисунке 1, а затем на пиктограмме отобразившейся панели Matrix (Матрица), приведенной на рисунке 2.
Любое из этих действий вызывает появление диалогового окна (рисунок 3), в котором необходимо указать количество строк (Rows) и столбцов (Columns) матрицы.
Для векторов один из этих параметров должен быть равен 1. Ввод единицы в поле Rows приводит к созданию шаблона вектора-строки, ввод единицы в поле Columns – шаблона вектора-столбца. После щелчка на кнопке Insert в месте расположения курсора появится шаблон в поля которого необходимо ввести значения элементов массива. Переход к следующему полю производится нажатием клавиши Tab, с помощью клавиш управления курсором или посредством щелчка мышью. 2 Использование ранжированной переменной. Целочисленные ранжированные переменные удобно использовать для задания индексов массива. Для нумерации элементов вектора формируется ранжированная переменная, например, вида
Далее следует набрать имя вектора, квадратную скобку [, имя ранжированной переменной и знак оператора присваивания. Например, Затем в поле ввода необходимо последовательно печатать значения элементов вектора, отделяя их друг от друга запятой. После набора первого значения 3 формульная область будет иметь, например, вид Ввод запятой добавит в формульную область столбец из двух ячеек, а набор каждого нового значения с запятой продляет таблицу в виде столбца на одну ячейку (строку). Результаты этих последовательных действий показаны ниже:
Для нумерации значений индексов матрицы необходимо задать две ранжированные переменны, например, посредством двух формульных областей, например,
Последовательность ввода элементов матрицы и промежуточные результаты демонстрирует следующий фрагмент кода Mathcad.
Mathcad представляет возможность набрать сразу весть список значений в отдельной формульной области вида и, скопировав ее содержимое, вставить в поле ввода в новой формульной области
В документе Mathcad отобразится таблица из одного столбца, заполненного шестнадцатью числами из списка. Вывод созданной матрицы показывает, что первые 4 числа формируют первую строку, следующие 4 числа – вторую строку и т. д. Если значения вектора или матрицы задаются явной формулой, то их создание упрощается – достаточно в поле ввода новой формульной области набрать выражение из правой части формулы. Обращение к отдельным элементам вектора или матрицы осуществляется по индексу, который оформляется как нижний индекс после имени массива. При обращении к элементу матрицы после ее имени вводятся через запятую два нижних индекса, обозначающих номер строки и номер столбца соответственно:
Примечание – Наряду с индексированными переменными вида xi, являющимися элементами вектора, в Mathcad применяются скалярные переменные, часть имени которых оформляется в виде подстрочного символа или строки символов. Такие переменные часто используются для обозначения скалярных физических величин. Например, масса одного тела m1, масса второго тела m2, максимальное давление pmax и т. д. В отличие от нижнего индекса элемента вектора, вставка подстрочного символа или строки символов должна начинаться с точки. В Mathcad 14 эта точка отображается при выделении формульной области. К сожалению, в старых версиях Mathcad эта точка скрыта (невидима), что затрудняет корректную идентификацию переменных, так как итоговое изображение, например, элемента вектора x1 внешне похоже на изображение скалярной величины x1. Пример 1. Задать вектор-столбец v, состоящий из 5 элементов путем создания соответствующего шаблона. Сформировать вектор w из пяти элементов с использованием ранжированной переменой. Построить вектор, каждый элемент которого вычисляется по формуле Решение. Задайте значение системной переменной ORIGIN равным единице:
Наберите имя вектора и знак присваивания v :=. Не перемещая курсор-уголок, вызовите диалоговое окно Insert Matrix (Вставка матрицы). Задайте число строк (Rows) равным 5, а число столбцов (Columns) − 1. Щелкните на кнопке OK. Введите в отобразившийся шаблон вектора-столбца произвольные числа, перемещаясь между полями █ в шаблоне вектора с помощью клавиши Tab. Например, Убедитесь, что первый элемент вектора v равен 4. Для этого наберите v[1= . В документе Mathcad должна отобразиться формульная область v1 = 4. Задайте ранжированную переменную для нумерации элементов создаваемых векторов:
Наберите имя вектора w, нажмите клавишу .[. или щелкните на кнопке Чтобы создать вектор, элементы которого определяются заданной формулой, наберите имя вектора x, квадратную скобку [, нижний индекс i, знак присваивания и арифметическое выражение. Например,
Отобразите значения созданного вектора w, набрав его имя, знак = и нажав клавишу Enter. Аналогично отображаются значения вектора x:
Пример 2. Создать матрицу А размером 3 ´ 2, используя соответствующий шаблон, и матрицу В посредством ввода элементов списком. Сформировать матрицу С размером 3 ´ 2, каждый элемент которой вычисляется по формуле Решение. Введите имя матрицы и знак присваивания A :=. Не перемещая курсор, вызовите диалоговое окно Insert Matrix (Вставка матрицы). Задайте число строк (Rows) равным 3, а число столбцов (Columns) равным 2. Щелкните на кнопке OK. Введите произвольные значения элементов матрицы, перемещаясь между полями в шаблоне вектора с помощью клавиши Tab. Например,
Задайте значение системной переменной ORIGIN равным 1 и две ранжированные переменные для нумерации элементов создаваемых массивов (каждую в отдельной формульной области):
Наберите последовательность символов B[i,j: и далее произвольные значения элементов матрицы B через запятую, т. е. списком. В новой формульной области составьте оператор присваивания на основе формулы учитывая, что обращение к функции тангенс с аргументом i реализовано в Mathcad как tan(i). Итоговый фрагмент документа Mathcad должен иметь следующий вид:
|
||||||||||||||||||||||||||||||||||||||||||||||||||||||||||||||||||||||||||||||||||||||||||||||||||||||||||||||||||||||||||||||||||||||||||||||||||||||||||||||||||||||||||||||||||||||||||||||
|
Последнее изменение этой страницы: 2018-05-10; просмотров: 342. stydopedya.ru не претендует на авторское право материалов, которые вылажены, но предоставляет бесплатный доступ к ним. В случае нарушения авторского права или персональных данных напишите сюда... |
 (1)
(1) (2)
(2)
 выведите на экран представленную на рисунке 3 панель Calculator (Калькулятор).
выведите на экран представленную на рисунке 3 панель Calculator (Калькулятор).
 панели Calculator(Калькулятор). В документе Mathcad отобразится шаблон дроби. Щелкните мышью на поле ввода █ в числителе шаблона и введите имя переменной x. Далее щелкните мышью на кнопке
панели Calculator(Калькулятор). В документе Mathcad отобразится шаблон дроби. Щелкните мышью на поле ввода █ в числителе шаблона и введите имя переменной x. Далее щелкните мышью на кнопке  панели Calculator(Калькулятор), чтобы возвести в квадрат переменную x. Нажмите клавишу Пробел. При этом управляющий курсор-уголок переместится таким образом, что выделенным окажется выражение x2:
панели Calculator(Калькулятор), чтобы возвести в квадрат переменную x. Нажмите клавишу Пробел. При этом управляющий курсор-уголок переместится таким образом, что выделенным окажется выражение x2:
 панели Calculator(Калькулятор). При этом в формульной области отобразится sin(█), т. е. функция с круглыми скобками, между которыми располагается поле ввода █, охваченное курсором-уголком и предназначенное для вставки аргумента.
панели Calculator(Калькулятор). При этом в формульной области отобразится sin(█), т. е. функция с круглыми скобками, между которыми располагается поле ввода █, охваченное курсором-уголком и предназначенное для вставки аргумента.
 с помощью панели Calculator (Калькулятор) и нажмите клавишу Пробел, чтобы охватить всю дробь целиком управляющим курсором-уголком:
с помощью панели Calculator (Калькулятор) и нажмите клавишу Пробел, чтобы охватить всю дробь целиком управляющим курсором-уголком:
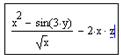
 .
.
 ,
,  ,
,  и
и  панели Calculator (Калькулятор). В документе отобразится формульная область вида
панели Calculator (Калькулятор). В документе отобразится формульная область вида
 . Аналогично наберите знаменатель.
. Аналогично наберите знаменатель. панели Calculator (Калькулятор), а затем в верхнее поле ввода вставьте степень корня 4. Далее наберите аргумент функции тангенс
панели Calculator (Калькулятор), а затем в верхнее поле ввода вставьте степень корня 4. Далее наберите аргумент функции тангенс .
. панели Calculator (Калькулятор) и в верхнем поле ввода █ наберите цифру 3.
панели Calculator (Калькулятор) и в верхнем поле ввода █ наберите цифру 3.











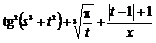












 (3)
(3) ;
; 
 █
█ на клавиатуре: появится шаблон дроби. Убедитесь, что курсор установлен в числителе дроби, щелкните на кнопке
на клавиатуре: появится шаблон дроби. Убедитесь, что курсор установлен в числителе дроби, щелкните на кнопке  панели Calculator(Калькулятор) и наберите x. Переместите курсор-уголок в знаменатель дроби и напечатайте на клавиатуре имя функции котангенс cot, открывающую скобку, имя переменной x и закрывающую скобку:
панели Calculator(Калькулятор) и наберите x. Переместите курсор-уголок в знаменатель дроби и напечатайте на клавиатуре имя функции котангенс cot, открывающую скобку, имя переменной x и закрывающую скобку: (4)
(4)
 (5)
(5) панели Matrix (Матрицы).
панели Matrix (Матрицы). панели Graph (График), чтобы вставить в документ Mathcad шаблон двумерного декартова графика X-Y Plot. В нижнем поле ввода наберите имя переменной m, а в поле слева от оси ординат – имя функции с аргументом в скобках fun1(m). Щелкните мышью вне графической области. Отобразится график заданной функции.
панели Graph (График), чтобы вставить в документ Mathcad шаблон двумерного декартова графика X-Y Plot. В нижнем поле ввода наберите имя переменной m, а в поле слева от оси ординат – имя функции с аргументом в скобках fun1(m). Щелкните мышью вне графической области. Отобразится график заданной функции.
 ,
,


 ,
,

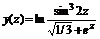
 ,
,


 ,
,


 ,
,


 ,
,


 ,
,


 ,
,


 ,
,


 ,
,


 ,
,

 ,
,


 – вектор-столбец;
– вектор-столбец; – вектор-строка.
– вектор-строка. .
.






 .
.


 ,
,
 ..
.. .
. .
.





 .
.






 .
. 

 , i = 1..5.
, i = 1..5.
 .
.
 панели инструментов Matrix (Матрица), введите нижний индекс i, знак присваивания := и значения элементов вектора w через запятую.
панели инструментов Matrix (Матрица), введите нижний индекс i, знак присваивания := и значения элементов вектора w через запятую.

 , i = 1..3, j = 1..2.
, i = 1..3, j = 1..2.

