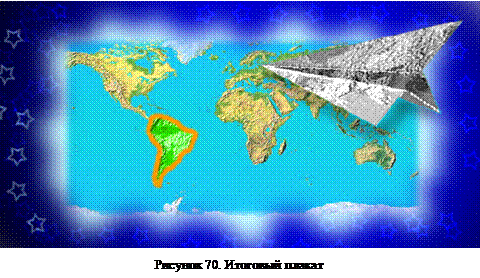Студопедия КАТЕГОРИИ: АвтоАвтоматизацияАрхитектураАстрономияАудитБиологияБухгалтерияВоенное делоГенетикаГеографияГеологияГосударствоДомЖурналистика и СМИИзобретательствоИностранные языкиИнформатикаИскусствоИсторияКомпьютерыКулинарияКультураЛексикологияЛитератураЛогикаМаркетингМатематикаМашиностроениеМедицинаМенеджментМеталлы и СваркаМеханикаМузыкаНаселениеОбразованиеОхрана безопасности жизниОхрана ТрудаПедагогикаПолитикаПравоПриборостроениеПрограммированиеПроизводствоПромышленностьПсихологияРадиоРегилияСвязьСоциологияСпортСтандартизацияСтроительствоТехнологииТорговляТуризмФизикаФизиологияФилософияФинансыХимияХозяйствоЦеннообразованиеЧерчениеЭкологияЭконометрикаЭкономикаЭлектроникаЮриспунденкция |
ПЕРЕМЕЩЕНИЕ И ТРАНСФОРМИРОВАНИЕ ВЫДЕЛЕННОГО ФРАГМЕНТА ⇐ ПредыдущаяСтр 5 из 5
2) Этот инструмент предназначен для перемещения выделенных областей. Для его использования переведите указатель на выделенную область и перетащите самолетик. Обратите внимание, что на исходном месте образовалась «дырка» фонового цвета. ПРИМЕЧАНИЕ: Если при перемещении фрагмента удерживать нажатой клавишу Alt, То вместо вырезания фрагмента происходит его дублирование. 3) Переместите выделенный участок, чтобы он располагался повыше над Землей (см.рис.62).
5) Вокруг выделенной области появились манипуляторы, благодаря которым и осуществляются средства манипуляции. В режиме трансформации область можно вращать, искажать и масштабировать. Когда вы будете удовлетворены результатом, щелкните дважды внутри выделенной области или нажмите клавишу Enter. Если вы раздумали проводить трансформацию, нажмите клавишу Esc. Фрагмент будет возвращен в исходное состояние. 6) Наиболее эффективные и значимые изменения можно произвести с помощью команд: Edit(Правка)→Transform(Изменение или Трансформация)→Skew(Искажение или Позиция). Выбрав эту команду и пользуясь манипуляторами нужно исказить самолетик, чтобы он выглядел летящим над землей (см.рис.63). При свободной трансформации фрагмента возможно возникновение «дырок» фонового цвета.

ОБВОДКА И ЗАЛИВКА Данная часть задания посвящена выделению областей неправильной формы по принципу близости цвета с последующей обводкой и заливкой области. 1) Увеличьте масштаб отображения документа так, чтобы один из материков занимал большую часть окна документа. 2) Выберите инструмент Magic Wand (Волшебная палочка). Установите режим Contiguous (Смежные) и Anti-aliased(Сглаживание). Параметр Tolerance (Допуск) выберите равным около 50. 3) Щелкните на нужной области, если с первого раза выделен не весь континент, щелкните на невыделенных областях при нажатой клавиши Shift. В данном случае очень удобно работать при большом масштабе отображения. 4) Для удаления «дырок» в выделении выберите командуSmooth(Сгладить) в подменю Select (выделение) и задайте величину сглаживания 3 пик. 5) Растушуйте выделение на небольшую величину (1 или 2 пиксела будет достаточно). 6) Установите основным ярко-зеленый цвет на панели инструментов в кнопке 7) Выберите в содержании использование в качестве цвета: Foreground Color (Основной цвет). Установите непрозрачность равной 100% и задайте режим наложения Color(Цвет) (см.рис.67). 8) Щелкнув ОК, выделенная область зальется зеленым цветом в режиме Color (Цвет) (см.рис.68). 9) 10) 11) Задайте толщину обводки 6 пикс., расположение – Center (по центру), режим наложения и прозрачность оставьте по умолчанию (см.рис.69). 12) В итоге выделенная область обведена оранжевым цветом. 13) Плакат готов! Как вы убедились, даже ограничиваясь только средствами создания и преобразования выделенных областей, можно создавать достаточно интересные проекты (см.рисю.70).
|
||
|
Последнее изменение этой страницы: 2018-06-01; просмотров: 187. stydopedya.ru не претендует на авторское право материалов, которые вылажены, но предоставляет бесплатный доступ к ним. В случае нарушения авторского права или персональных данных напишите сюда... |
 1) Инвертируйте выделение. Выберите инструмент Move (Перемещение).
1) Инвертируйте выделение. Выберите инструмент Move (Перемещение). 4) Выберите команду Free Transform(Свободную Правка или Свободную Трансформацию) из меню редактирования Edit(Правка) или клавиатурное сокращение – Ctrl +T
4) Выберите команду Free Transform(Свободную Правка или Свободную Трансформацию) из меню редактирования Edit(Правка) или клавиатурное сокращение – Ctrl +T 7) Снова инвертируйте выделение. Образовавшиеся «дырки» фонового цвета закрасьте инструментом History Brush (Восстанавливающая кисть или Историческая кисть) не меняя источник. Выбрав самую большую кисть, восстановите фон «дыры». Следует «водить» кистью до тех пор, пока не будет восстановлен весь нужный фон изображения (см.рис.64).
7) Снова инвертируйте выделение. Образовавшиеся «дырки» фонового цвета закрасьте инструментом History Brush (Восстанавливающая кисть или Историческая кисть) не меняя источник. Выбрав самую большую кисть, восстановите фон «дыры». Следует «водить» кистью до тех пор, пока не будет восстановлен весь нужный фон изображения (см.рис.64). 8) Выбрав черный цвет основным цветом, выберите инструмент Кисть, после чего укажите в панели параметров кисти режим Overlay(перекрытия) с малой непрозрачностью. Затем нанесите мягкую тень, падающую от самолета на Землю (см.рис.65).
8) Выбрав черный цвет основным цветом, выберите инструмент Кисть, после чего укажите в панели параметров кисти режим Overlay(перекрытия) с малой непрозрачностью. Затем нанесите мягкую тень, падающую от самолета на Землю (см.рис.65).

 . Далее, выберите команду Fill(Заливка) в меню Edit(Правка). Результатом будет открывшееся диалоговое окно. В этом окне выбирается цвет заливки, непрозрачность и режим наложения.
. Далее, выберите команду Fill(Заливка) в меню Edit(Правка). Результатом будет открывшееся диалоговое окно. В этом окне выбирается цвет заливки, непрозрачность и режим наложения.
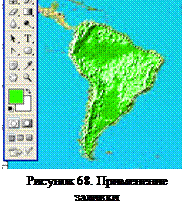
 Далее выберите основным цветом оранжевый цвет. Он понадобится для создания обводки вокруг выделенной области.
Далее выберите основным цветом оранжевый цвет. Он понадобится для создания обводки вокруг выделенной области.