
Студопедия КАТЕГОРИИ: АвтоАвтоматизацияАрхитектураАстрономияАудитБиологияБухгалтерияВоенное делоГенетикаГеографияГеологияГосударствоДомЖурналистика и СМИИзобретательствоИностранные языкиИнформатикаИскусствоИсторияКомпьютерыКулинарияКультураЛексикологияЛитератураЛогикаМаркетингМатематикаМашиностроениеМедицинаМенеджментМеталлы и СваркаМеханикаМузыкаНаселениеОбразованиеОхрана безопасности жизниОхрана ТрудаПедагогикаПолитикаПравоПриборостроениеПрограммированиеПроизводствоПромышленностьПсихологияРадиоРегилияСвязьСоциологияСпортСтандартизацияСтроительствоТехнологииТорговляТуризмФизикаФизиологияФилософияФинансыХимияХозяйствоЦеннообразованиеЧерчениеЭкологияЭконометрикаЭкономикаЭлектроникаЮриспунденкция |
I) ВЫДЕЛЕНИЕ ПРЯМОУГОЛЬНИКОМ
II) ВЫДЕЛЕНИЕ ОВАЛОМ
III) КАДРИРОВАНИЕ ИЗОБРАЖЕНИЯ
IV) ВЫДЕЛЕНИЕ ПРОИЗВОЛЬНОЙ ОБЛАСТИ ИНСТРУМЕНТОМ LASSO (ЛАССО) 
V) ВЫДЕЛЕНИЕ МНОГОУГОЛЬНИКОМ ПОСРЕДСТВОМ ИНСТРУМЕНТА POLYGONAL LASSO (МНОГОУГОЛЬНОЕ ЛАССО)
1. 2.Активизируйте изображение с отображением девушки. 3.Для того чтобы выделить лицо точнее, укажите в появившейся панели параметров данного инструмента Magic Wend (Волшебная палочка) опции, аналогично рисунку 21. 4.Щелкнув на светлый фон вокруг лица нажмите клавишу Shift и щелчками выделите весь фон в изображении. 5.Инвертируйте выделение выполнив команду Select (Выделение)→Inverse(Инверсия или Обратно) или (Shift+Ctrl+I). 6. 7.Увеличив изображение, обработайте инструментом Eraser(Ластик) края. Затем расположите его в правом нижнем углу первого изображения, изменив размеры нужным образом, аналогично рисунку 22.
VII) ВЫДЕЛЕНИЕ ОБЛАСТИ ИНСТРУМЕНТОМ MAGNETIC LASSO (МАГНИТНОЕ ЛАССО)
2) Выберите на панели инструментов инструмент Magnetic Lasso (магнитное Лассо). 3) Поместите указатель на границе изображения фона и яблока. 4) Щелкните левой кнопкой мыши. Этим вы поставили контрольную точку. Она имеет вид небольшого черного квадратика.
6) Ведите инструмент до тех пор, пока он удовлетворительно описывает контур яблока.
8) Если же направить линию вдоль контура, перемещая указатель, не удается, то переместите указатель в последнюю «удачную» точку контура и щелкните мышью. Этим вы создадите новую контрольную точку и зафиксируете удачный фрагмент кривой. 9) Следует повторять шаги 6-8 до тех пор, пока не будет описан весь контур (см.рис.24). 10) Когда указатель инструмента окажется в той точке, с которой вы начали построение выделения, около него появится маленький кружок, предлагающий замкнуть контур. Замкните контур щелчком мыши, и на месте линии контура появится мерцающая граница выделенной области. На рисунке 25 приведен вид панели параметров для инструмента Magnetic Lasso (магнитное Лассо). - В поле Width (Ширина) задается область, которая принимается в расчет при вычислении цветового контраста. Чем она меньше, тем более точным будет выделение, но вам придется более тщательнее обводить контур. - Контрольные точки проставляются программой с интервалом, заданным в поле Frequency (Частота). Чем чаще располагаются контрольные точки, тем точнее будет выделен объект, но и объем ручной работы при этом возрастет. Чем больше значение, тем чаще будут проставляться контрольные точки. - Поле Edge Contrast (Контраст краев или Контраст грани), определяет минимальное значение контраста между соседними пикселами, достаточное для того, чтобы считать это линией контура.
Общие рекомендации: Если требуется выделить крупный объект с простым контуром, увеличьте значения параметровWidth (Ширина)и Edge Contrast (Контраст краев или Контраст грани), а величинуFrequency (Частота) - уменьшите. Для небольших и сложных фрагментов действуйте наоборот. 11) После того, как вы выделили нужную область с помощью инструментаMove(Перемещение), перетащите яблоко на другой новый документ (новое окно с прозрачным фоном) (см.рис.26). 12) Сохраните новое созданное изображение для Web. VIII) ОПЕРАЦИИ С ВЫДЕЛЕНИЯМИ Photoshop предлагает множество способов выделения и средств манипулирования выделениями. Только в редких случаях можно обойтись без сложения и вычитания выделенных областей, трансформирования и растушевки. На панели параметров каждого инструмента выделения есть 4 кнопки, соответствующие основным геометрическим операциям, применимым к выделениям (см.рис.27).
Используя сложение областей, можно полуавтоматически – инструментом Magic wand (Волшебная палочка) – создавать выделения, даже если фон довольно неординарен по цвету. При выборе инструмента выделения в первую очередь следует обращать внимание на контраст между объектом и фоном вдоль линии контура, а не на однородном фоне.
2. ВЫЧИТАНИЕ
Например: 1)откройте изображение №6 2) выберите инструмент POLYGONAL LASSO (многоугольное Лассо); 3) Создайте грубое выделение фигуры розы (см.рис.28); 4) Выберите инструмент Magic wand (Волшебная палочка) в панели инструментов. 5) В панели Options (Параметры) следует установить значение 20. 6) Нажмите клавишу Altили щелкните на кнопке Subtract from Selection (вычесть из выделения) в панели параметров. Около указателя инструмента появится знак «минус», свидетельствующий о том, что включен режим вычитания выделений.
8) Так следует продолжать вычитание выделенных фрагментов фона до тех пор, пока фигура не будет выделена точно (см.рис.29).
3. ПЕРЕСЕЧЕНИЕ Довольно редко использующаяся операция. Иногда ее удобно использовать для выделения части объекта. 1) Выберите на панели инструментов инструмент Rectangle Marquee (прямоугольное выделение). 2) Нажмите одновременно клавиши Alt +Shift.Рядом с указателем появится косой крестик, указывающий на текущий режим инструмента. 3) Выделите любой фрагмент изображения, на изображении, выделенном ранее аналогично рисунку 30. 4) Photoshop найдет пересечение прямоугольного выделения с текущим. Иными словами, выделение остается только в пределах прямоугольника (см.рис.31).
4. ДОПОЛНЕНИЕ
1) Откройте изображение №7. 2) Выберите инструмент POLYGONAL LASSO (многоугольное Лассо) и «очень приблизительно» выделите фон (см.рис.32). Для этого используйте режим сложения выделений. 3) Выберите инструментMagic wand (Волшебная палочка). На панели инструментов установите допуск равным 15 (можно пробовать значение побольше). 4) Выберите команду Grow (Смежные пикселы или Рост) в меню Select(Выделение). Выделение расширилось в соответствии с установленным допуском. 5) Повторяйте команду Grow (Смежные пикселы или Рост) до тех пор, пока контур собаки не будет аккуратно выделен (см.рис.33). 6)
5. ВЫДЕЛЕНИЕ ПО ПОДОБИЮ Для расширения выделений предназначена и команда Similar (Подобные оттенки или Двойник), расположенная по соседству с предыдущей командой в меню Select (Выделение). Она тоже исходит из величины допуска, заданной на панели параметров в опции Options (Параметры) инструмента Magic wand (Волшебная палочка). В отличии от команды Grow (Смежные пикселы или Рост), она РАСШИРЯЕТ выделение НЕ ТОЛЬКО ЗА СЧЕТ СМЕЖНЫХ, но и всех ОСТАЛЬНЫХ СХОДНЫХ ПО ЦВЕТУ ПИКСЕЛОВ изображения
1) Откройте в качестве исходных изображений картинки fon.jpg и risunok.jpg из папки Cvet_vid (см.рис.34). 2) Активизируйте изображение с рамкой и для её выделения вызовите команду Select (Выделение)→Color Range(Цветовой ряд или Диапазон цвета). Далее следует в появившемся окне значения параметров указать аналогичным образом (см.рис.35). Установить флажок в окне Обратить (или инвертировать) и перемещая бегунок – Размытие (или пушистость) настроить четкость изображения. 3) Для выделения рамки можно использовать также и другой способ. Инструментом Волшебная палочка щелкнуть на черный фон изображения и выполнить команду Select (Выделение)→Similar (Двойник или Подобный). Затем Select (Выделение) →Inverse(Инверсия или Обратно). 4) 5) При необходимости изменить размеры, в результате чего должно получи0ться изображения аналогичное рисунку 36.
СЖАТИЕ И РАСШИРЕНИЕ 1) 2)Активизируйте изображение и выделите шар с помощью инструмента многоугольное Лассо. 3)
4)Чтобы эти нюансы исправить, выберите команду Select(Выделение)→Modify(Модификация или Изменить)→ Contract (Сжатие или Сокращение). Эта команда сжимает выделение на заданное количество пикселей. 5) 6)После применения указанного значения сжатия выделение стало меньше и теперь в него не попадают светлые краевые пикселы (см.рис.40). В том же подменю Select(Выделение)→Modify(Модификация или Изменить) находится и обратная команда Expand(Расширить), которая расширяет выделение на заданное количество пикселов.
|
||
|
Последнее изменение этой страницы: 2018-06-01; просмотров: 252. stydopedya.ru не претендует на авторское право материалов, которые вылажены, но предоставляет бесплатный доступ к ним. В случае нарушения авторского права или персональных данных напишите сюда... |
 На рисунке 7 показана группа инструментов выделения: выделение прямоугольником, овалом, горизонтальной и вертикальной линией.
На рисунке 7 показана группа инструментов выделения: выделение прямоугольником, овалом, горизонтальной и вертикальной линией. На рисунке 8 изображена кнопка, с помощью которой вы можете создать управляемое выделение Crop (Кадрирование): прямоугольную область с фиксированными вершинами и отмеченным центром, относительно которых в дальнейшем можно производить точные настройки размера и ориентации.
На рисунке 8 изображена кнопка, с помощью которой вы можете создать управляемое выделение Crop (Кадрирование): прямоугольную область с фиксированными вершинами и отмеченным центром, относительно которых в дальнейшем можно производить точные настройки размера и ориентации.
 Создайте новый файл и вставьте туда изображение из буфера и сохраните для Web, выбрав подходящий формат (рис.10).
Создайте новый файл и вставьте туда изображение из буфера и сохраните для Web, выбрав подходящий формат (рис.10).

 Откройте файл №3.jpg (см.рис.11) и, воспользовавшись инструментом Circle Marquee (Выделение овалом), получите изображение, как показано на рисунке 12.
Откройте файл №3.jpg (см.рис.11) и, воспользовавшись инструментом Circle Marquee (Выделение овалом), получите изображение, как показано на рисунке 12.
 .
. Полученное изображение следует сохранить.
Полученное изображение следует сохранить. Для приведения к нужному виду(см.рис.17), полученного лебедя нужно уменьшить с помощью инструментаMove(Перемещение), хватаясь и перетаскивая за угловые манипуляторы.
Для приведения к нужному виду(см.рис.17), полученного лебедя нужно уменьшить с помощью инструментаMove(Перемещение), хватаясь и перетаскивая за угловые манипуляторы.

 Расположить окна открытых изображений друг около друга.
Расположить окна открытых изображений друг около друга. VI) ВЫДЕЛЕНИЕ ПЛОЩАДИ С ПОДОБНЫМИ ЦВЕТАМИ ИНСТРУМЕНТОМ MAGIC WAND (ВОЛШЕБНАЯ ПАЛОЧКА)
VI) ВЫДЕЛЕНИЕ ПЛОЩАДИ С ПОДОБНЫМИ ЦВЕТАМИ ИНСТРУМЕНТОМ MAGIC WAND (ВОЛШЕБНАЯ ПАЛОЧКА)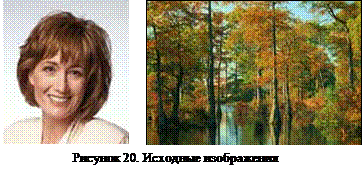 Откройте в качестве исходных изображений картинки fon.jpg и lico.jpg из папки VolshebPal (см.рис.20).
Откройте в качестве исходных изображений картинки fon.jpg и lico.jpg из папки VolshebPal (см.рис.20). Теперь можно используя инструмент Move(Перемещение) переместить выделенную область на изображение фона (для удобства перемещения нужно два окна с изображением леса и лица расположить рядом).
Теперь можно используя инструмент Move(Перемещение) переместить выделенную область на изображение фона (для удобства перемещения нужно два окна с изображением леса и лица расположить рядом).

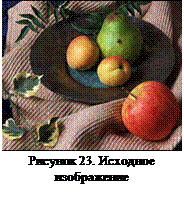 1) Откройте изображение apple.jpg (см.рис.23)
1) Откройте изображение apple.jpg (см.рис.23) 7) Если линия контура отойдет в сторону, то сразу попытайтесь вернуть ее на место перемещения указателя.
7) Если линия контура отойдет в сторону, то сразу попытайтесь вернуть ее на место перемещения указателя.

 1. СЛОЖЕНИЕ
1. СЛОЖЕНИЕ Тот же результат можно получить, используя режим вычитания выделений, для которого зарезервирована клавиша Alt и добавить соответственно с помощью клавиши Shift.
Тот же результат можно получить, используя режим вычитания выделений, для которого зарезервирована клавиша Alt и добавить соответственно с помощью клавиши Shift. 7) Щелкните на любом участке изображения МЕЖДУГРАНИЦЕЙ выделенной области и КОНТУРОМ розы. Из исходного выделения будет вычтен выделенный инструментом фрагмент.
7) Щелкните на любом участке изображения МЕЖДУГРАНИЦЕЙ выделенной области и КОНТУРОМ розы. Из исходного выделения будет вычтен выделенный инструментом фрагмент.
 При выделении фона на предыдущем изображении использовалось сложение выделений, полученных инструментом Magic wand (Волшебная палочка). По сути это осуществлялось последовательным дополнением выделения, используя различные значения допуска. В Photoshop имеется специальная команда, дополняющая выделение по тому же алгоритму, что и сам инструмент Magic wand.При этом используется даже одно значение допуска, устанавливаемое в панели Options (Параметры). При расширении выделений анализируются смежные с ними пикселы. Если их значение их значение попадает в установленный допуск, то они присоединяются к выделению. Далее анализ повторяется с новой границей выделения.
При выделении фона на предыдущем изображении использовалось сложение выделений, полученных инструментом Magic wand (Волшебная палочка). По сути это осуществлялось последовательным дополнением выделения, используя различные значения допуска. В Photoshop имеется специальная команда, дополняющая выделение по тому же алгоритму, что и сам инструмент Magic wand.При этом используется даже одно значение допуска, устанавливаемое в панели Options (Параметры). При расширении выделений анализируются смежные с ними пикселы. Если их значение их значение попадает в установленный допуск, то они присоединяются к выделению. Далее анализ повторяется с новой границей выделения. Инвертируйте выделение командой Select (Выделение)→Inverse(Инверсия или Обратно) или (Shift+Ctrl+I).
Инвертируйте выделение командой Select (Выделение)→Inverse(Инверсия или Обратно) или (Shift+Ctrl+I).
 6. ВЫДЕЛЕНИЕ ПО ЦВЕТОВОМУ РЯДУ
6. ВЫДЕЛЕНИЕ ПО ЦВЕТОВОМУ РЯДУ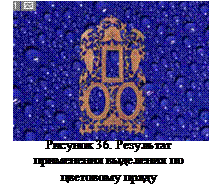

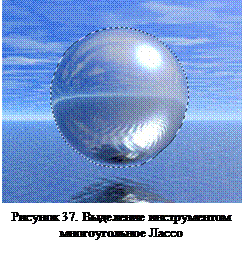 Откройте в качестве исходного изображения №8.jpg (см.рис.37).
Откройте в качестве исходного изображения №8.jpg (см.рис.37).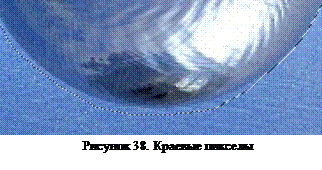 Увеличив масштаб демонстрации примерно до 400%, прокрутите изображение так, чтобы было хорошо видно нижнюю часть контура. Видно, что в выделенную область попали и светлые пикселы (см.рис.38). Это произошло потому, что граница фона и объекта нерезкая.
Увеличив масштаб демонстрации примерно до 400%, прокрутите изображение так, чтобы было хорошо видно нижнюю часть контура. Видно, что в выделенную область попали и светлые пикселы (см.рис.38). Это произошло потому, что граница фона и объекта нерезкая. 
