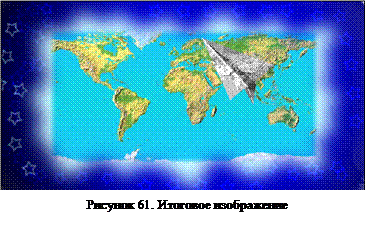Студопедия КАТЕГОРИИ: АвтоАвтоматизацияАрхитектураАстрономияАудитБиологияБухгалтерияВоенное делоГенетикаГеографияГеологияГосударствоДомЖурналистика и СМИИзобретательствоИностранные языкиИнформатикаИскусствоИсторияКомпьютерыКулинарияКультураЛексикологияЛитератураЛогикаМаркетингМатематикаМашиностроениеМедицинаМенеджментМеталлы и СваркаМеханикаМузыкаНаселениеОбразованиеОхрана безопасности жизниОхрана ТрудаПедагогикаПолитикаПравоПриборостроениеПрограммированиеПроизводствоПромышленностьПсихологияРадиоРегилияСвязьСоциологияСпортСтандартизацияСтроительствоТехнологииТорговляТуризмФизикаФизиологияФилософияФинансыХимияХозяйствоЦеннообразованиеЧерчениеЭкологияЭконометрикаЭкономикаЭлектроникаЮриспунденкция |
РИСОВАНИЕ И ТОНОВАЯ КОРРЕКЦИЯ
1) Откройте изображение karta.jpg. 2) Для последующей работы нам понадобится рабочая область (холст) большего размера, для этого следует выбрать: Image(Изображение)à Canvas Size (Размер холста), после чего откроется диалоговое окно настройки холста, в котором нужно указать размеры (ширина=23, высота=12).
4) Выберите команду Color Balance (цветовой баланс) в подменю Adjustment (Настройки или Регулировки) меню Image (Изображение). Измените цветовое решение выделенной области так, чтобы океаны на карте имели голубой, а не зеленый цвет. Для этого смесите ползунки так, как показано на рисунке 50. 5) С помощью диалогового окна Levels (Уровни) увеличьте яркость выделенной области, чтобы изображение карты стало светлее (см.рис.51).
7) Растушуйте выделение на 4 пиксела (Select(Выделение)→Modify(Модификация или Изменить)→Feather (Перо или Растушевка)). 8) Инвертируйте выделение Select (Выделение)→Inverse (Инверсия или Обратно) (Shift+Ctrl+I)
10) Отмените выделение. Чтобы оценить это в полной мере, спрячьте границы выделенной области, выполнив ряд действий: пункт меню View (Вид)→Show(Показать)→Hide Edges(границы или выбранные грани) (в последнем подокне нужно убрать галочку в подпункте Hide Edges(границы или выбранные грани)). Или это же, но быстрее можно осуществить нажатием клавиш Ctrl+H.  11) Выберите инструмент Lasso (Лассо). Задайте растушевку в панели Options (Параметры) равной 15 пикс. 12) Обведите область карты неровной линией (см.рис.51). 13) Инвертируйте выделение: теперь снова выделен фон вокруг карты.
15) После выбора требуемых параметров, можно осуществлять процесс заливки. Поэкспериментируйте и убедитесь, что заливка напрямую зависит от того направления, которое мы укажем. На рисунке 54 показан путь, по которому следует направить применяемую заливку. Результатом данного направления будет изображение рисунка 55.
16) Активизируйте инструмент Brush (Кисть), затем переведите его в режим Airbrush(Аэрограф). Это можно осуществить следующим образом: выбрав инструмент Brush (Кисть), в меню активизируется панель Options (Параметры) настройки кисти (см.рис.56). 17) Для активизации режима Airbrush(Аэрограф) следует в раскрывающемся списке Tool Preset(Предустановка инструмента) панели параметров выбрать соответствующую опцию (см.рис.56). 18) Выберите из библиотеки кистей Assorted Brushes на панели параметров художественную кисть в виде звезды Star. 19) Далее, на данной панели настройки в правой части окна следует выбрать вкладку Brushes, в результате чего откроется окно, где выбирается форма кисти (в данном случае звезда). Ниже указывается интервал между звездами (см.рис.57). 20) Нарисуйте в режиме рисования Screen(Осветление цвета) звездочки на фоне темного неба. Меняя параметры можно дорисовать звездочки меньшего или большего размера. 21) Результатом должно получиться изображение рисунка 58. 22) Теперь фон готов. ОБЯЗАТЕЛЬНО СОХРАНИТЕ ПОЛУЧЕННОЕ ИЗОБРАЖЕНИЕ, так как далее вы к нему, т.е. сохраненному, обратитесь.
1) Открыв созданное изображение, выберите команду Desaturate (Обесцветить или Уменьшение насыщенности) подменю Adjustments (Настройка) меню Image (Изображение). 2) Инструментом Polygonal Lasso (многоугольное Лассо) создайте выделение «самолетика» 3) Инвертируйте выделение и удалите фон (фоновым установите при этом белый цвет) 4) 5) 6) Выделите внутреннюю часть самолета. Черным цветом в режиме Darken (Замена темным или Затемнение цвета) с низкой непрозрачностью затемните ее. Выделите правое крыло и проведите темную линию вдоль сгиба. 7) Оцените изображение. Если самолетик все еще кажется плоским, поэкспериментируйте, добавляя тени и блики, пока не будет достигнут убедительный результат. Многие настройки отображения можно осуществлять с помощью подпункта меню Image (Изображение)àAdjustment (Настройки или Регулировки). 8) изображения 9) Выделите весь фон. 10) Выберите инструмент History Brush (Восстанавливающая кисть или Историческая кисть) и установите источник на области с готовым фоном (имеется ввиду на белом фоне,
|
||
|
Последнее изменение этой страницы: 2018-06-01; просмотров: 229. stydopedya.ru не претендует на авторское право материалов, которые вылажены, но предоставляет бесплатный доступ к ним. В случае нарушения авторского права или персональных данных напишите сюда... |
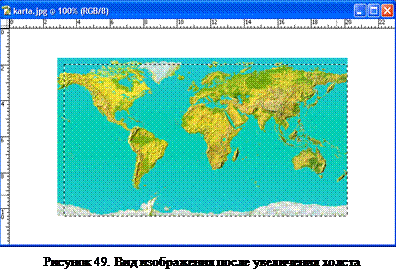 3) Инструментом Rectangle Marquee (Прямоугольное выделение) установите в палитре Опции стиль Фиксированный размер и задайте ширину и высоту выделения – 480х240 пикс (см.рис.49).
3) Инструментом Rectangle Marquee (Прямоугольное выделение) установите в палитре Опции стиль Фиксированный размер и задайте ширину и высоту выделения – 480х240 пикс (см.рис.49).
 6) Командой сжатияSelect (Выделение)→Modify(Модификация или Изменить)→ Contract (Сжатие или Сокращение) уменьшите область выделения на 4 пиксела.
6) Командой сжатияSelect (Выделение)→Modify(Модификация или Изменить)→ Contract (Сжатие или Сокращение) уменьшите область выделения на 4 пиксела. 9) Удалите клавишей клавиатуры Delete(Удаление) выделенную область перед закрашиванием. Задайте основным светло-голубой цвет (R-210, G-240, B-240). Залейте весь фон вокруг карты эти цветом, который является текущим основным цветом, нажав клавиши Alt+BackSpaseили выполнить действия Edit(Правка)→Fill(Заливка).
9) Удалите клавишей клавиатуры Delete(Удаление) выделенную область перед закрашиванием. Задайте основным светло-голубой цвет (R-210, G-240, B-240). Залейте весь фон вокруг карты эти цветом, который является текущим основным цветом, нажав клавиши Alt+BackSpaseили выполнить действия Edit(Правка)→Fill(Заливка).
 14) Залейте выделенную область радиальным градиентом от спектрального синего к черному. Для этого воспользуйтесь кнопкой панели инструментов Gradient(градиент) (см.рис.52). При активизации данной кнопки появляется панель настройки (см.рис.53). В поле указания цвета нужно щелкнуть двойным щелчком левой кнопкой мыши для вызова окна настройки цвета. Затем нужно выбрать тип заливки (в данном случае – радиальный градиент). Режим выбирается – норма.
14) Залейте выделенную область радиальным градиентом от спектрального синего к черному. Для этого воспользуйтесь кнопкой панели инструментов Gradient(градиент) (см.рис.52). При активизации данной кнопки появляется панель настройки (см.рис.53). В поле указания цвета нужно щелкнуть двойным щелчком левой кнопкой мыши для вызова окна настройки цвета. Затем нужно выбрать тип заливки (в данном случае – радиальный градиент). Режим выбирается – норма.

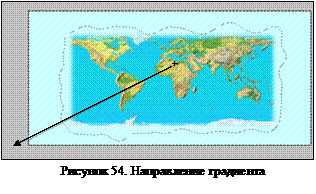

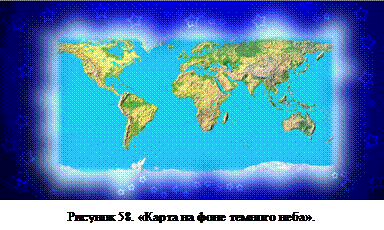 Следующим шагом будет создание самолетика, сложенного из карты.
Следующим шагом будет создание самолетика, сложенного из карты. Снова инвертируйте выделение. Выберите тонкую кисть. Установите основным белый цвет. Инструментом Pencil (Карандаш) в режиме Dissolve (Растворение) и с параметром Opacity (непрозрачность) равном 90% проведите линии сгибов бумаги. Для создания прямой линии щелкните на начальной точке, затем нажмите клавишу Shift и щелкните в конечной точке. Между этими точками будет создана прямая линия. Для того чтобы линия уходила за края изображения самолетика, устанавливайте начальную и конечную точки за пределами выделенной области (см.рис.59).
Снова инвертируйте выделение. Выберите тонкую кисть. Установите основным белый цвет. Инструментом Pencil (Карандаш) в режиме Dissolve (Растворение) и с параметром Opacity (непрозрачность) равном 90% проведите линии сгибов бумаги. Для создания прямой линии щелкните на начальной точке, затем нажмите клавишу Shift и щелкните в конечной точке. Между этими точками будет создана прямая линия. Для того чтобы линия уходила за края изображения самолетика, устанавливайте начальную и конечную точки за пределами выделенной области (см.рис.59). Выделите левое крыло инструментом Polygonal Lasso (многоугольное Лассо). В режиме Screen (Осветление) с низкой непрозрачностью инструментом Brush (Кисть), выбрав основным цветом белый, широкую кисть, проведите прямую вдоль сгиба бумаги, чтобы подчеркнуть его. Несколько осветлите край крыла, ближайший к зрителю (с помощью настроек Выберите команду Яркость/Констраст в подменю Adjustment (Настройки или Регулировки) меню Image (Изображение)) (см.рис.60).
Выделите левое крыло инструментом Polygonal Lasso (многоугольное Лассо). В режиме Screen (Осветление) с низкой непрозрачностью инструментом Brush (Кисть), выбрав основным цветом белый, широкую кисть, проведите прямую вдоль сгиба бумаги, чтобы подчеркнуть его. Несколько осветлите край крыла, ближайший к зрителю (с помощью настроек Выберите команду Яркость/Констраст в подменю Adjustment (Настройки или Регулировки) меню Image (Изображение)) (см.рис.60).