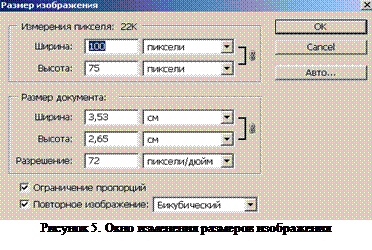Студопедия КАТЕГОРИИ: АвтоАвтоматизацияАрхитектураАстрономияАудитБиологияБухгалтерияВоенное делоГенетикаГеографияГеологияГосударствоДомЖурналистика и СМИИзобретательствоИностранные языкиИнформатикаИскусствоИсторияКомпьютерыКулинарияКультураЛексикологияЛитератураЛогикаМаркетингМатематикаМашиностроениеМедицинаМенеджментМеталлы и СваркаМеханикаМузыкаНаселениеОбразованиеОхрана безопасности жизниОхрана ТрудаПедагогикаПолитикаПравоПриборостроениеПрограммированиеПроизводствоПромышленностьПсихологияРадиоРегилияСвязьСоциологияСпортСтандартизацияСтроительствоТехнологииТорговляТуризмФизикаФизиологияФилософияФинансыХимияХозяйствоЦеннообразованиеЧерчениеЭкологияЭконометрикаЭкономикаЭлектроникаЮриспунденкция |
Панель инструментов (Tools bar)Стр 1 из 5Следующая ⇒ ADOBE PHOTOSHOP Цель работы: получить первичное представление об особенностях работы в Adobe Photoshop, познакомиться с интерфейсом, назначением панелей и палитр. Photoshop5.5 —.Работать в Photoshop приятно и не так сложно, как вы можете думать ADOBE PHOTOSHOP – это исключительно мощная графическая программа. Хотя она используется в основном для ретуширования, цветокоррекции, коллажирования, трансформации, цветоделения фотографий и обработки изображений, ее можно применять и при создании новых рисунков «с нуля» или на основе фотографий.
Рисунок 1. Окно программы Adobe Photoshop
1 – системные меню; 2 – заголовки; 3 – строка меню;4 – системные кнопки программы и документа; 5 – блок инструментов;6 – окно документа с полосами прокрутки; 7 – строка состояния; 8 – палитры программы Главное меню Основное меню программы представляет собой набор списков команд, сгруппированных по функциональному назначению. Эти списки находятся в свернутом состоянии (в виде строки основного меню) и открываются при выборе одного из них. Щелчок на том или ином пункте меню приводит к появлению на экране списка входящих в него элементов. В этом списке могут находиться наименования как отдельных команд, так и их групп. Справа от названия группы команд имеется черная треугольная метка, и при выборе данного элемента (установке на нем указателя мыши) открывается дополнительный список команд. Описание круга задач, которые можно выполнить с помощью различных пунктов меню. File (Файл) — работа с файлами: создание и открытие, сохранение объекта, импорт, экспорт, настройки программы, список из нескольких последних файлов, редактировавшихся в программе, выход из редактора.  Edit (Правка) — отмена, повторение действий, копирование и вставка объекта в файл, заливка, обводка по контуру, трансформация объекта, система управления цветом.
Layer (Слой) — работа со слоями: создание, дублирование, удаление, сведение, эффекты слоя, группировка слоев и др. Select (Выделение) — различные виды выделений и их трансформация. Filters (Фильтры) — набор фильтров и плагинов, которые позволяют добиться интересных эффектов в работе. Вы можете использовать как встроенные фильтры, так и поставить дополнительные. Если вы установите их в ту же директорию, где находятся основные фильтры программы, то они будут видны в этой закладке. View (Вид) — управление внешним видом редактора: работа с размером изображения, предпросмотр, выравнивающие линейки, разграфление поля файла. Window (Окно) — отображение окон, свойств инструментов, внешний вид рабочего стола Photoshop, быстрый переход к свернутому файлу. Help (Помощь) — помощь по работе с программой, информация о фильтрах, настройка гаммы.
Помимо основного меню в программе есть и другие, которые называются контекстными (вспомогательными). Контекстное меню – это группа команд, имеющих отношение к определенному элементу интерфейса или выполняемой в данный момент операции. Такое меню можно открыть двумя способами: щелчком правой кнопки мыши при установке указателя в каком-либо месте рабочего окна документа или палитры либо щелчком левой кнопки, если указатель установлен на специальной кнопке с треугольной меткой. Панель инструментов (Tools bar) Панель инструментов, подобно рабочему столу или палитре художника, содержит все инструменты, использующиеся для черчения, рисования, стирания и иной работы над изображением. В панели имеются четыре вида инструментов (см.рис.2): - Инструменты выделения - Инструменты рисования - Специализированные инструменты для работы с текстом, градиентами и т. д. - Инструменты просмотра
В верхней части панели инструментов расположена группа инструментов, которые называются инструментами выделения: Marquee (Выделение), Lasso (Лассо) и Magic Wand (Волшебная палка). Они используются для выделения
Четвертый инструмент в этом наборе — Move(Сдвиг) — позволяет переместить выделенную часть изображения в другое место холста. ИНСТРУМЕНТЫ РИСОВАНИЯ В набор инструментов рисования входят инструменты Airbrush (Аэрограф), Paintbrush (Кисть), Pencil (Карандаш) и Rubber Stamp (Резиновый штамп). Все они, так или иначе, «рисуют» в окне точно так же как и реальные инструменты, которые они имитируют. Airbrush (Аэрограф) и Paintbrush (Кисть) могут изменять ширину штриха и угол рисования. Pencil (Карандаш) чертит или стирает линию толщиной в один пиксел. Инструмент Line(Линия), который находится во всплывающей панели инструмента Pencil (Карандаш), чертит прямые линии под произвольным углом или под углом 45 и 90 градусов при нажатой клавише Shift. Инструмент Eraser (Ластик) - стирает часть изображения. History brush (Кисть событий) — инструмент, который совместно с History window (Окно событий) позволяет избирательно отменять и восстанавливать столько действий или отдельных штрихов инструментов рисования, сколько вы хотите. Существуют инструменты, которые перемещают и размывают изображение или изменяют его плотность. К ним относятся: - Blur/Sharpen/Smudge (Размытие/Резкость/Палец) - Dodge/Burn/Sponge (Осветление/Выжигание/Губка). Последние два инструмента вызываются из всплывающей панели. ИНСТРУМЕНТЫ ПРОСМОТРА К инструментам просмотра изображений относятся инструменты Hand (Рука) и Zoom (Лупа). Значок инструмента Zoom (Лупа) изображает старинную лупу, а инструмент Hand (Рука), что не удивительно, — руку. С помощью инструмента Zoom (Лупа) можно увеличить изображение, щелкнув инструментом на холсте, или уменьшить, щелкнув при нажатой клавише Alt. Если увеличенное изображение не умещается в окне целиком, то инструмент Hand (Рука) позволяет переместить изображение внутри окна и увидеть его скрытые части. СПЕЦИАЛИЗИРОВАННЫЕ ИНСТРУМЕНТЫ Эти инструменты трудно классифицировать в отличие от инструментов рисования или выделения. Они выполняют различные полезные операции. Значок с буквой Т представляет собой инструмент Type (Печать), с помощью которого можно печатать текст на изображении. Инструмент Pen (Ручка) рисует пути, по которым проводятся изогнутые линии или формы. Пути можно использовать как в качестве инструментов выделения, так и инструментов рисования. Инструмент Measure (Мера) применяется для измерения расстояний и углов. Чтобы измерить расстояние между двумя точками изображения, щелкните и растяните линию, длина которой появится в окне Info (Инфо). Для измерения угла сначала проводится такая же линия, как и при измерении расстояния. Затем нужно поместить курсор мыши в одну из двух точек линии и, удерживая клавишу Alt, щелкнуть кнопку мыши и растянуть вторую линию в нужном направлении.
Инструмент Paint Bucket (Заливка) (который, на самом деле, принадлежит к группе инструментов рисования) закрашивает любую выделенную область. Инструмент Eyedropper (Пипетка) позволяет выбрать образец любого цвета в изображении щелчком мыши так, что этот цвет становится текущим «активным» цветом для инструментов рисования.
Под палитрой цветов имеются две кнопки — Режим быстрой маски и Стандартный режим(марширующие муравьи). Быстрая маска включает режим быстрого маскирования, в котором возможно редактирование границ выделения с помощью инструментов рисования. Стандартный режим(марширующие муравьи (Marching ants)) выключает режим быстрого маскирования и выводит на экран контуры выделений в виде движущейся пунктирной линии. Еще ниже находятся три кнопки, влияющие на размер окна изображения: Стандартное окно, Полный экран с менюиПолный экран. По умолчанию программа использует режим Стандартное окно. Как работают остальные режимы, вы легко узнаете, выбрав любой из них. Обычно выбирают тот, какой наиболее подходит для работы. И наконец, самая последняя кнопка на панели позволит быстро переключить программу в Adobe ImageReady. Это удобно, когда вы занимаетесь анимацией в Adobe Photoshop и вам надо быстро перейти в этот редактор, где вы сможете легко и просто сделать анимацию изображения и после оптимизировать его размер для Web. В ImageReady на панели инструментов есть такая же кнопка переноса изображения обратно вAdobe Photoshop. Палитры Почти вся работа с изображением производится с помощью палитр. В палитре History (История) записываются действия и шаги вашей работы. Существует возможность вернуть документ почти в любое состояние, которое он имел на этапах редактирования. Палитра Color (Цвет) предназначена для определения цветов. Здесь можно выбирать необходимые цвета, используя бегунки на полосах, или используя курсор, который при наведении на нижнюю палитру пипеткой отображает цвет в шестнадцатеричной системе отсчета. Имеется также выпадающее меню палитры. Палитра Navigator (Навигатор) облегчает управление масштабом демонстрации изображений и выбором видимой их части при работе под увеличением. Перемещая бегунок внизу палитры, можно произвольно увеличивать/уменьшать отображение картинки в рабочем окне. Палитра Layers (Слои) служит для управления монтажными слоями композиции. Расположение различных элементов изображения в отдельных слоях дает возможность легкого и независимого редактирования, выравнивания, копирования, сведения. В каждом слое можно управлять его прозрачностью и изменять режимы наложения слоев. Текущий слой всегда выделен синим цветом и помечен пиктограммой Кисть. Видимость слоя маркируется пиктограммой Глаз. Если палитры нет на экране, можно вызвать ее с помощью меню Windows (Окно). Чтобы палитры не мешали рассматривать рисунок, можно убрать их, нажав клавиши <Shift>+<Tab>. Создание нового документа Для создания нового файла используется пункт меню File (Файл)àNew (Новый). На экране появится диалоговое окно (см.рис.4) с заданным по умолчанию заголовком — Untitled (Безымянный). ¨Задание имени файла осуществляется указанием названия файла в поле Name (Имя). ¨Ниже идут строки размера файла Image Size (Размер рисунка) — ширина, высота и разрешение. При задании размера предоставляется возможность выбора размера в нужных единицах измерения (Width — ширина, Height — высота рисунка). Если файл планируется поместить в Интернете, то размер лучше задавать в пикселах, а если это будет распечатано на бумаге, то можно задать размер в сантиметрах. ¨ ¨Далее выбирается цветовая модель, на основе которой будет создаваться документ - цветовой режим Mode (RGB, CMYK и т.д.). Для подготовки графики на Web-страницу нужно выбрать режим RGB. ¨В самом низу окна находятся три пункта, отвечающие за содержимое вашего файла Contents (Содержание): ♦ White (Белый); ♦ Background Color (цвет фона) — имеется в виду цвет, выбранный на панели инструментов); ♦ Отсутствие фона бывает очень удобно, когда вы работаете с Web-графикой. Нажатие кнопки ОК свидетельствует о готовности файла к работе. Если ваша цель — записать в файл изображение из буфера обмена, то, создавая новый файл, вы увидите, что размеры, разрешение и цветовая модель нового документа идеально подогнаны под него. Все, что остается, это ввести имя файла в поле Name (Имя).
Сохранение документа После создания нового или редактирования уже имеющегося документа его надо сохранить. Чаще всего для этого используется команда File (Файл)àSave (Сохранить), которая безо всяких запросов записывает изображение в файл в формате PSD. Это "родной" формат Adobe Photoshop. Этот формат содержит максимум информации об изображении: слои, аннотации, альфа-каналы и т. д., т. е. если вы готовите изображение для Web, то имеет смысл сохранять копию изображения в формате PSD на случай дальнейшего редактирования документа. Для размещения изображения в Интернете файл требуется сохранить в формате GIF или JPEG. Для этого используется команда File (Файл)àSave For Web (Файлà Сохранить для Web).
ЗАДАНИЕ 2. РАБОТА С ВЫДЕЛЕННЫМИ ОБЛАСТЯМИ
 |
|||||
|
Последнее изменение этой страницы: 2018-06-01; просмотров: 246. stydopedya.ru не претендует на авторское право материалов, которые вылажены, но предоставляет бесплатный доступ к ним. В случае нарушения авторского права или персональных данных напишите сюда... |

 Image (Изображение) — работа с изображением в целом: настройка режима палитры (RGB, CMYK и др.), яркости и контраста, а также изменение размера изображения и его вращение.
Image (Изображение) — работа с изображением в целом: настройка режима палитры (RGB, CMYK и др.), яркости и контраста, а также изменение размера изображения и его вращение.
 ИНСТРУМЕНТЫ ВЫДЕЛЕНИЯ
ИНСТРУМЕНТЫ ВЫДЕЛЕНИЯ  В панели инструментов программы инструменты сгруппированы по их типу всего изображения или его части. Выделенная область отображается в окне программы мигающей рамкой выделения, названной Marquee по аналогии с мигающими огнями витрин. Чтобы выделить часть изображения инструментами Marquee (Выделение) или Lasso (Лассо), нужно выбрать соответствующий инструмент в панели инструментов, а затем протащить указатель мыши над нужной частью изображения. На рисунке 3 показана всплывающая панель инструментов выделения Marquee (Выделение).
В панели инструментов программы инструменты сгруппированы по их типу всего изображения или его части. Выделенная область отображается в окне программы мигающей рамкой выделения, названной Marquee по аналогии с мигающими огнями витрин. Чтобы выделить часть изображения инструментами Marquee (Выделение) или Lasso (Лассо), нужно выбрать соответствующий инструмент в панели инструментов, а затем протащить указатель мыши над нужной частью изображения. На рисунке 3 показана всплывающая панель инструментов выделения Marquee (Выделение). Transparent (Прозрачный) — прозрачную основу, отсутствие фона, если поставите маркер в интересующую вас графу.
Transparent (Прозрачный) — прозрачную основу, отсутствие фона, если поставите маркер в интересующую вас графу. ЗАДАНИЕ1. ЗНАКОМСТВО С ИНТЕРФЕЙСОМ РЕДАКТОРА
ЗАДАНИЕ1. ЗНАКОМСТВО С ИНТЕРФЕЙСОМ РЕДАКТОРА