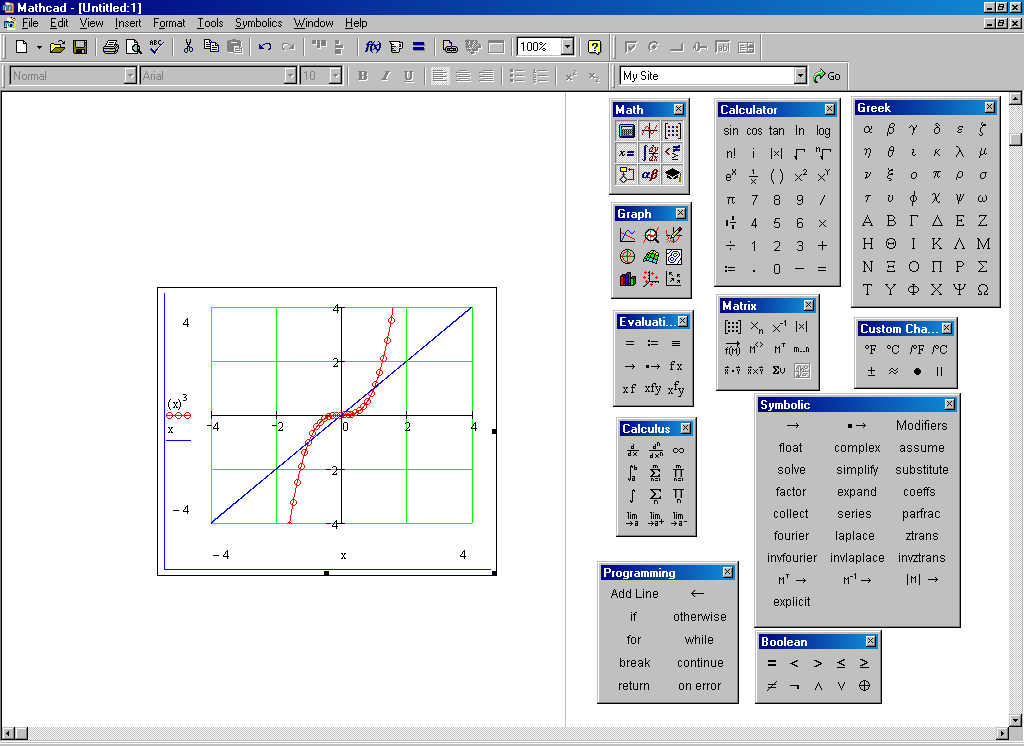Студопедия КАТЕГОРИИ: АвтоАвтоматизацияАрхитектураАстрономияАудитБиологияБухгалтерияВоенное делоГенетикаГеографияГеологияГосударствоДомЖурналистика и СМИИзобретательствоИностранные языкиИнформатикаИскусствоИсторияКомпьютерыКулинарияКультураЛексикологияЛитератураЛогикаМаркетингМатематикаМашиностроениеМедицинаМенеджментМеталлы и СваркаМеханикаМузыкаНаселениеОбразованиеОхрана безопасности жизниОхрана ТрудаПедагогикаПолитикаПравоПриборостроениеПрограммированиеПроизводствоПромышленностьПсихологияРадиоРегилияСвязьСоциологияСпортСтандартизацияСтроительствоТехнологииТорговляТуризмФизикаФизиологияФилософияФинансыХимияХозяйствоЦеннообразованиеЧерчениеЭкологияЭконометрикаЭкономикаЭлектроникаЮриспунденкция |
Г) Изменение цвета линий координатной сетки.По умолчанию линии координатной сетки на экране монитора зелёного цвета. При желании пользователь может изменить его на любой другой, воспользовавшись окном Color (Цвет), причём отдельно как для вертикальных, так и для горизонтальных линий. Для того чтобы изменить цвет вертикальных линий координатной сетки необходимо:
Рис. 15. Окно редактирования цвета линий координатной сетки Для изменения цвета горизонтальных линий сетки необходимо выполнить те же действия, что и выше, но на правой панели при нажатой кнопке PrimaryYAxisдлялевойоси ординат, а при нажатой кнопке Secondary Y Axis - для правой оси ординат. На рис. 16 показана двойная координатная сетка: чёрным цветом выделена сетка для левой оси ординат, зелёным (на экране) - для правой оси.
Рис.16. Двойная ортогональная сетка с разным шагом по осям ординат. Д) Форматирование линий графиков Для форматирования линий графика необходимо щёлкнуть мышью опцию Treces (след). Открывшееся окно представляет собой таблицу (рис.17), строки которой соответствуют номеру или имени функции, а столбцы всего их восемь - тому или иному инструменту форматирования её графика, шесть из которых, начиная со столбца Symвolи далее, имеют выпадающее меню. Активизируя щелчком мыши соответствующую ячейку таблицы, можно идентифицировать график, напечатав его имя, задать тип линии, её толщину и цвет, выделить соответствующим символом и т.п. 
Рис.17. Окно форматирования параметров графиков: Legendlabel– ярлык легенды;SymbolFrequency– частота расстановки символов на линии графика;Symbol- вид символа;SymbolWeight– размер символа;LineWeight- толщина линии;Color-цвет;Type- тип графика;Y–Axis- ось ординат. На рис.18 окно форматирования графиков для иллюстрации этих возможностей показано в рабочем состоянии. Пример редактирования графиков функций f1(x)=x3иf2(x)=xпоказан также на рис.18.
Рис.18. График в рабочем состоянии Построение двумерных графиков в ортогональной системе координат для различных типов данных Выше рассмотрено построение графиков, когда выражение функций записано непосредственно в области построения графиков. Фактически это означает, что процесс построения графиков совмещён с вычислением ординат функций. Однако в Mathcad'е это не единственный способ. Некоторые другие из них описаны ниже. |
||
|
Последнее изменение этой страницы: 2018-04-12; просмотров: 453. stydopedya.ru не претендует на авторское право материалов, которые вылажены, но предоставляет бесплатный доступ к ним. В случае нарушения авторского права или персональных данных напишите сюда... |