Работа 3.2. Создание и использование запросов (окончание).
Задание 1. Откройте учебную базу данных, созданную ранее и подготовьте ее к работе.
Запустите программу Microsoft Access.
Нажмите на кнопку открыть базу данных. Выделите из списка баз данных имя вашей базы данных и нажмите на кнопку ОК.
Самостоятельное задание. Создайте новую таблицу с названием Новая группа и текстовыми полями Фамилия, Имя, Отчество и числовым полем Учебная группа с полем подстановок из таблицы Группы. Задайте ключевое поле Код.
Заполнитетаблицу значениями: Сидорова Анна Ивановна, Петрова Инна Сергеевна, Сергеева Ирина Петровна, Куликова Ольга Дмитриевна. Номер группы 101.
Закройте таблицу, предварительно сохранив ее.
Задание 2. Постройте запрос на обновление.
Школа №3 стала лицеем, а школа №5 – гимназией. Нужно исправить значения полей в таблице Список: заменить номер школы 3 на слово лицей, а номер школы 5 – на слово гимназия.
Замечание: Это невозможно будет сделать при существующей структуре данных, так как поле Школа объявлено числовым, а мы пытаемся заменить его на слово. Необходимо предварительно сменить тип поля Школа на текстовый. Для этого следует:
Перейти к работе с объектом Таблицы.
Выделить таблицу Список.
Нажать на кнопку Конструктор.
Исправить тип поля Школа на текстовый.
Сохранить и закрыть таблицу.
 Выберите объект Запросы. Выберите объект Запросы.
Нажмите на кнопку Создать.
В появившемся окне выберите Конструктор, нажмите на кнопку ОК.
Добавьте таблицу Список, выбрав ее из списка и нажав на кнопку Добавить.
Закончите выбор, нажав на кнопку Закрыть.
Выберите (двойным щелчком) поле Школа из таблицы Список.
Нажмите на стрелку рядом с кнопкой Тип запроса на панели инструментов и выберите команду Обновление.
Введите условие замены: в поле Школа заменить все цифры 3 на слово Лицей.
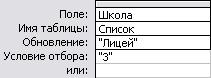 Нажмите на кнопку Нажмите на кнопку  для выполнения запроса. для выполнения запроса.
Закройте запрос, сохранив его с именем Лицей.
Выберите объект Таблицы.
Откройте таблицу Список. Просмотрите результат применения запроса.
Самостоятельное задание. Создайте запрос Гимназия, меняющий значения поля школа 5 на слово Гимназия.
Задание 3. Постройте запрос на добавление.
 Выберите закладку Запрос, если находитесь в другом окне. Выберите закладку Запрос, если находитесь в другом окне.
Нажмите на кнопку Создать.
В появившемся окне выберите Конструктор, нажмите на кнопку ОК.
Добавьте таблицу Новая группа, выбрав ее из списка и нажав на кнопку Добавить.
Закончите выбор, нажав на кнопку Закрыть.
Выберите те поля которые нужно добавить: Фамилия, Имя, Отчество, Учебная группа. Если у какого-либо поля поставить условие отбора, то добавятся только записи, удовлетворяющие этому условию.
Нажмите на стрелку рядом с кнопкой Тип запроса на панели инструментов и выберите команду Добавление.
В появившемся окне выберите имя таблицы Список, в которую будут добавляться данные. Эта таблица может быть из текущей базы данных или из любой другой. В данном случае у нас одна база данных, поэтому нажмите на кнопку ОК.
Нажмите на кнопку для  выполнения запроса. Подтвердите выполнение запроса. выполнения запроса. Подтвердите выполнение запроса.
Закройте запрос, сохранив его с именем Добавление.
Откройте таблицу Список. Просмотрите результат выполнения запроса.
Задание 4. Постройте запрос на удаление.
Пояснение. Нужно удалить записи учеников, у которых класс был 11. Предварительно разорвите связь Список – Личные данные.
 Выберите объект Запросы. Выберите объект Запросы.
Нажмите на кнопку Создать.
В появившемся окне выберите Конструктор, нажмите на кнопку ОК.
Добавьте таблицу Список, выбрав ее из списка и нажав на кнопку Добавить.
Закончите выбор, нажав на кнопку Закрыть.
Нажмите на стрелку рядом с кнопкой Тип запроса на панели инструментов и выберите команду Удаление.
Выберите (двойным щелчком) поле Класс из таблицы Список.
Введите условие отбора.
Нажмите на кнопку для  выполнения запроса. Появится сообщение, что процесс удаления будет необратим. Подтвердите удаление записей. выполнения запроса. Появится сообщение, что процесс удаления будет необратим. Подтвердите удаление записей.
Закройте запрос, сохранив его с именем Удаление.
Откройте таблицу Список. Убедитесь, что данные были удалены.
Самостоятельное задание. Создайте запрос на обновление с именами Новый учебный год, которые меняют класс на единицу больше (10 на 11, 9 на 10).
Задание 5. Постройте запрос на создание таблицы.
Пояснение. Бывают ситуации, когда из имеющихся таблиц нужно составить новые с другим набором полей. Предположим, что мы хотим создать таблицы успеваемости для учеников разных групп.
Снова создайте связь таблиц Список – Личные данные.
 Выберите объект Запросы. Выберите объект Запросы.
Нажмите на кнопку Создать.
В появившемся окне выберите Конструктор, нажмите на кнопку ОК.
Добавьте таблицы Список и Личные данные, выбрав их из списка и нажав на кнопку Добавить.
Закончите выбор, нажав на кнопку Закрыть.
Нажмите на стрелку рядом с кнопкой Тип запроса на панели инструментов и выберите команду Создание таблицы….
Напечатайте имя таблицы Успеваемость и нажмите на кнопку ОК.
Выберите поля Фамилия, Имя, Отчество и Учебная группа из таблицы Список и поля Word, Excel, Access из таблицы Личные данные.
Нажмите на кнопку  для выполнения запроса. для выполнения запроса.
Закройте запрос под именем Новая таблица.
Откройте таблицу Успеваемость. Убедитесь, что данные были добавлены.
Задание 6. (выполнять по желанию обучаемого) Создайте перекрестный запрос.
Допустим, вам нужно подсчитать для экзаменационной ведомости, сколько в группе, занимающейся изучением программы Word, получено троек, четверок и пятерок. Для подобных целей используется перекрестный запрос.
Выберите объект Запросы, если находитесь в другом окне.
Нажмите на кнопку Создать.
В появившемся окне выберите Перекрестный запрос, нажмите на кнопку ОК.
В окне создание перекрестных запросов выделите таблицу Успеваемость и нажмите Далее.
Выберите поле, значение которого будут использоваться в качестве заголовков столбцов, например Word. Нажмите Далее.
Выберите функцию, по которой будут вычисляться значения ячеек на пересечении столбцов и строк (в данном случае Число). Здесь вы можете добавить итоговое поле для каждой строки (в данном случае это поле покажет общее количество оценок по каждой группе). Нажмите на кнопку Далее.
Задайте имя запроса Word и нажмите кнопку Готово.
Создайте аналогичные запросы для оценок, полученных группой по изучению Excel и Access.
Завершите работу с программой Access. Если вы производили редактирование в базе данных, появиться вопрос о сохранении изменений.
|


 Выберите объект Запросы.
Выберите объект Запросы. 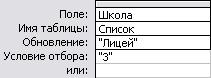 Нажмите на кнопку
Нажмите на кнопку  для выполнения запроса.
для выполнения запроса.  Выберите закладку Запрос, если находитесь в другом окне.
Выберите закладку Запрос, если находитесь в другом окне.  Выберите объект Запросы.
Выберите объект Запросы.  Выберите объект Запросы.
Выберите объект Запросы.