Задание 3. Используя мастер таблиц, создайте таблицу Личные данные с ключевым полем.
 Выберите Объект Таблицы (при необходимости). Выберите Объект Таблицы (при необходимости).
Нажмите на кнопку Создать. Выберите мастер таблиц и нажмите на кнопку ОК.
В этом окне следует выбрать: в поле образцы таблиц – поле студенты; в поле образцы полей – поля КодСтудента, Адрес, Номертелефона, нажимая после каждого выбора на кнопку  . Эти поля попадут в поля новой таблицы. Нажмите на кнопку Далее. . Эти поля попадут в поля новой таблицы. Нажмите на кнопку Далее.
В появившемся окне задайте имя новой таблицы – «Личные данные». Оставьте автоматический выбор ключа. Нажмите на кнопку Далее.
Замечание. Access проверит связи данной таблицы с другими таблицами. Так как вы еще не устанавливали связи, то они не будут найдены автоматически. В этот момент можно установить новые связи, но мы пока этого делать не будем.
Нажмите на кнопку Далее.
После появления вопроса о действиях после создания таблицы выберите «ввод данных в режиме таблицы». Нажмите на кнопку Готово. Вы попадете в пустую таблицу, у которой есть поля, но отсутствуют записи.
В режиме Конструктор добавьте в таблицу личные данные еще три поля Word, Excel, Access, в которых будут находиться семестровые оценки по этим предметам.
Закройте таблицу, предварительно сохранив ее. В результате вы получите три таблицы, две из которых связаны, а третья нет.
Задание 4. Исправьте схему данных.
Замечание. Убедитесь, что в таблицах Список и Личные данные нет записей.
Обязательно закройте все таблицы.
Выполните команду Сервис – Служебные программы – Сжать базу данных.
 Нажмите на кнопку Нажмите на кнопку  – схема данных. – схема данных.
Нажмите на кнопку  - добавить таблицу. В появившемся окне выделите таблицу Личные данные и нажмите на кнопку Добавить, а затем на кнопку Закрыть окна добавления таблицы. - добавить таблицу. В появившемся окне выделите таблицу Личные данные и нажмите на кнопку Добавить, а затем на кнопку Закрыть окна добавления таблицы.
Поставьте мышку на имя поля КодСтудента в таблице Личные данные и, не отпуская кнопку мышки, перетащите ее на поле Код в таблице Список. Отпустите кнопку мышки. Появиться окно связи.
Включите обеспечение целостности данных.
Нажмите на кнопку создать. Появиться связь один-к-одному. Это значит, что одной записи в таблице список соответствует одна запись в таблице личные данные.
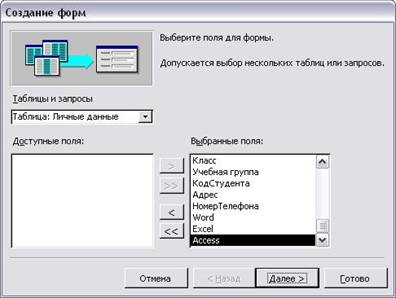 Закройте схему данных, сохранив ее. Закройте схему данных, сохранив ее.
Пояснение. Теперь встает задача ввода записей одновременно в разные таблицы: Список и Личные данные. Фамилии и другие данные мы храним в одной таблице, а адрес и номер телефона – в другой. Можно попробовать ввести значения в каждую таблицу отдельно, но удобнее видеть клетки обеих таблиц для ввода данных одновременно. Эту задачу легко решить вводом значений через специально созданную форму, в которой присутствуют поля всех необходимых таблиц. Данные будем вводить в форму, а в результате будут заполняться таблицы.
Задание 5. Создайте форму для ввода данных.
В окне базы данных выберите объект Формы.
Нажмите на кнопку Создать, выберите Мастер форм. Нажмите на кнопку ОК.
Выберите все поля из таблицы Список и все поля из таблицы Личные данные. Для этого выберите имя таблицы список в поле Таблицы/Запросы. В результате появляется список полей в окне доступные поля. Нажмите на кнопку  , которая переносит все поля из списка. Затем выберите имя таблицы Личные данные в поле Таблицы/Запросы и вновь нажмите на кнопку , которая переносит все поля из списка. Затем выберите имя таблицы Личные данные в поле Таблицы/Запросы и вновь нажмите на кнопку  . .
Нажмите на кнопку Далее.
Оставьте внешний вид формы в один столбец (выбран по умолчанию).
Нажмите на кнопку Далее.
Выберите требуемый стиль (например, Обычный). Нажмите на кнопку Далее.
Задайте имя формы: «Общая форма». Нажмите на кнопку Готово. В результате вы получите форму для ввода (изменения) данных в таблицах Список и Личные данные.
Замечание. Поля Код и КодСтудента заполняются автоматически и интереса для пользователя не представляют. Для удобства работы их можно удалить из созданной формы в режиме Конструктор.
Сохраните созданную форму и закройте ее.
Задание 6. Заполните таблицы данными.
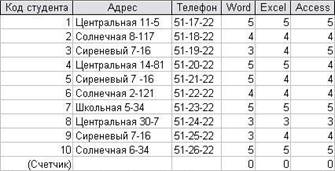 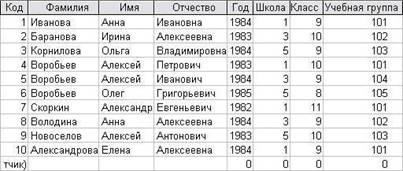 Данные таблицы список. Данные таблицы личные данные Данные таблицы список. Данные таблицы личные данные
Закройте форму. Перейдите к работе с объектами Таблицы.
Откройте таблицу Список и убедитесь, что в ней появились данные. Закройте таблицу.
Откройте таблицу Личные данные и убедитесь, что в ней появились данные. Закройте таблицу.
Задание 7. Добавьте новое поле Фото в таблицу Список.
Пояснение. Возможен вариант, когда появляется необходимость добавить новые поля в существующую таблицу. Это можно сделать, например, описанным ниже способом.
Откройте таблицу Список в режиме конструктора.
Добавьте еще одно поле (вводите имя поля ниже поля учебная группа), имя которого Фото, Тип данных Поле объекта OLE, общие свойства поля оставить по умолчанию.
Сохраните таблицу. Перейдите в режим таблицы.
Нажмите мышкой на клетку, где должно быть значение поля фото.
Выполните команду Вставка – Объект – Точечный рисунок Paintbrush – ОК.
Вставьте рисунок.
Нажмите  в правом верхнем углу окна рисунка, в результате чего вы вернетесь в таблицу. Рисунок будет обозначен словами. Чтобы увидеть его , дважды нажмите мышкой на его название, возвращаясь в программу, в которой создан рисунок. в правом верхнем углу окна рисунка, в результате чего вы вернетесь в таблицу. Рисунок будет обозначен словами. Чтобы увидеть его , дважды нажмите мышкой на его название, возвращаясь в программу, в которой создан рисунок.
Задание 8. Научитесь использовать фильтр.
Справочная информация. Выражения в фильтре могут состоять из точных значений, которые Access использует для сравнения в том виде, в котором они вводятся. Числа вводятся без ограничителей, например,22. Текст должен быть заключен в кавычки, например «Александров». Даты ограничиваются символами #, например, #10/01/99#. Элементы выражения могут быть связаны операторами:
арифметическими: *, +, -, /,^;
сравнениями: <, <=, >=, =, <>;
логическими: And (И), Not (Нет), Or (Или);
Like – для использования логики замены в выражениях;
In – для определения, содержится ли элемент данных в списке значений;
Between…And – Для выбора значений из определенного интервала.
Нажмите на кнопку  - изменить фильтр. - изменить фильтр.
Нажмите мышкой на поле Год рождения. У активного поля появиться стрелка выбора.
Выберите год рождения 1986 и нажмите на кнопку  - применить фильтр. Вы автоматически попадете в таблицу, в которой будут только выбранные надписи. - применить фильтр. Вы автоматически попадете в таблицу, в которой будут только выбранные надписи.
Отмените выбор. Для этого необходимо отжать эту же кнопку, которая теперь называется удалить фильтр.
Нажмите на кнопку  - изменить фильтр. - изменить фильтр.
Удалите все в поле год рождения, выделив значение и нажав клавишу [Delete].
Измените фильтр так, чтобы в таблице были видны только ученики школы № 5, 10-го класса (одновременный запрос в двух полях – школа и класс).
Нажмите на кнопку  - применить фильтр. - применить фильтр.
Измените фильтр. Допустимо указывать границы изменения значений. В поле год рождения наберите >1986. Нажав на кнопку применить фильтр, вы получите таблицу, в которой присутствуют записи с годами рождения больше 1986.
Чтобы получить записи учеников, у которых фамилии начинаются на букву «В», в соответствующем поле наберите Like «В*» (В – в данном случае русская буква).
Запрос Not «В*» будет означать все записи, кроме указанных (в данном случае все записи, у которых фамилии не начинаются на букву «В»). Составьте этот запрос, нажав на кнопку  - применить фильтр. - применить фильтр.
Самостоятельное задание (по желанию обучаемых).
Выберите учеников всех школ, кроме школы №3.
Выберите всех учеников школы №1, фамилии у которых начинаются на букву «А».
Выберите учеников, год рождения у которых 1982 или 1983 (запрос:1982 OR 1983).
Отмените все запросы.
Замечание. Кнопка  - фильтр по выделенному позволяет оставить в таблице только те записи, в которых есть предварительно выделенный элемент. - фильтр по выделенному позволяет оставить в таблице только те записи, в которых есть предварительно выделенный элемент.
Завершите работу с программой Access.
|


 Выберите Объект Таблицы (при необходимости).
Выберите Объект Таблицы (при необходимости).  . Эти поля попадут в поля новой таблицы. Нажмите на кнопку Далее.
. Эти поля попадут в поля новой таблицы. Нажмите на кнопку Далее. Нажмите на кнопку
Нажмите на кнопку  – схема данных.
– схема данных.  - добавить таблицу. В появившемся окне выделите таблицу Личные данные и нажмите на кнопку Добавить, а затем на кнопку Закрыть окна добавления таблицы.
- добавить таблицу. В появившемся окне выделите таблицу Личные данные и нажмите на кнопку Добавить, а затем на кнопку Закрыть окна добавления таблицы. 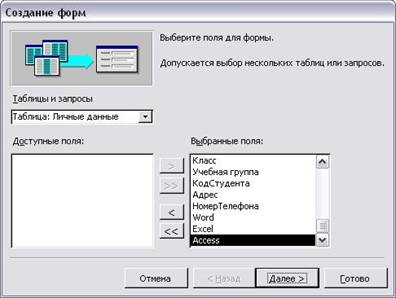 Закройте схему данных, сохранив ее.
Закройте схему данных, сохранив ее.  , которая переносит все поля из списка. Затем выберите имя таблицы Личные данные в поле Таблицы/Запросы и вновь нажмите на кнопку
, которая переносит все поля из списка. Затем выберите имя таблицы Личные данные в поле Таблицы/Запросы и вновь нажмите на кнопку 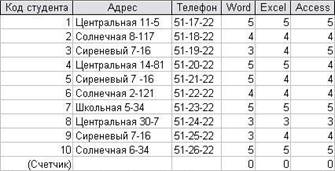
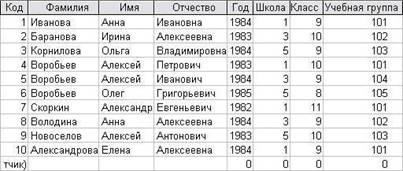 Данные таблицы список. Данные таблицы личные данные
Данные таблицы список. Данные таблицы личные данные в правом верхнем углу окна рисунка, в результате чего вы вернетесь в таблицу. Рисунок будет обозначен словами. Чтобы увидеть его , дважды нажмите мышкой на его название, возвращаясь в программу, в которой создан рисунок.
в правом верхнем углу окна рисунка, в результате чего вы вернетесь в таблицу. Рисунок будет обозначен словами. Чтобы увидеть его , дважды нажмите мышкой на его название, возвращаясь в программу, в которой создан рисунок. - изменить фильтр.
- изменить фильтр. - применить фильтр. Вы автоматически попадете в таблицу, в которой будут только выбранные надписи.
- применить фильтр. Вы автоматически попадете в таблицу, в которой будут только выбранные надписи.  - фильтр по выделенному позволяет оставить в таблице только те записи, в которых есть предварительно выделенный элемент.
- фильтр по выделенному позволяет оставить в таблице только те записи, в которых есть предварительно выделенный элемент.