
Студопедия КАТЕГОРИИ: АвтоАвтоматизацияАрхитектураАстрономияАудитБиологияБухгалтерияВоенное делоГенетикаГеографияГеологияГосударствоДомЖурналистика и СМИИзобретательствоИностранные языкиИнформатикаИскусствоИсторияКомпьютерыКулинарияКультураЛексикологияЛитератураЛогикаМаркетингМатематикаМашиностроениеМедицинаМенеджментМеталлы и СваркаМеханикаМузыкаНаселениеОбразованиеОхрана безопасности жизниОхрана ТрудаПедагогикаПолитикаПравоПриборостроениеПрограммированиеПроизводствоПромышленностьПсихологияРадиоРегилияСвязьСоциологияСпортСтандартизацияСтроительствоТехнологииТорговляТуризмФизикаФизиологияФилософияФинансыХимияХозяйствоЦеннообразованиеЧерчениеЭкологияЭконометрикаЭкономикаЭлектроникаЮриспунденкция |
Вставка знака в кодировке ЮникодПри выборе знака в кодировке Юникод в диалоговом окне Символ его код будет отображен в поле Код знака. Если код уже известен, его можно ввести в поле Код знака, не тратя время на поиски знака в таблице. Имя, отображаемое перед полем Код знака, является официальным именем данного знака согласно стандарту Unicode 3.0. 1. Щелкают место вставки знака в кодировке Юникод. 2. В меню Вставка выбирают команду Символ, а затем открывают вкладку Символы. 3. В списке Шрифт выбирают нужный шрифт. 4. В поле Из выбирают Юникод. Если в списке Из выбран параметр, отличный от параметра «Юникод», то набор знаков является ограниченным. Например, при выборе локальной кодовой страницы, отличной от Юникод, в диалоговом окне Символ будет отображен меньший набор символов, чем при выборе параметра «Юникод». 5. Если поле Набор доступно, то выбирают категорию. 6. Дважды щелкают знак, который следует вставить. 7. Кнопка Закрыть. Отображение и ввод обозначения денежной единицы евро и символов других валют 1. В меню Вставка выбирают команду Символ. 2. В списке Шрифт выбирают шрифт, поддерживающий нужный символ. 3. В поле из выбирают Юникод (шестн.). Если в списке из выбран параметр, отличный от Юникод, то набор знаков будет ограничен. Например, если вместо Юникод выбрать локальную кодовую страницу, в диалоговом окне Символ будет отображен меньший набор символов. 4. В списке Набор выбирают пункт денежные единицы. Если параметр денежные единицы недоступен, значит выбранный шрифт не поддерживает отображение денежных единиц. 5. Выбирают нужную денежную единицу и нажимают кнопку Вставить. Имя выбранного элемента отображается в левом нижнем углу на вкладке Символы.  Для ввода обозначения денежной единицы евро с клавиатуры вводят 20ac, а затем нажимают клавиши ALT+X. Символ евро автоматически отображается в нужном шрифте.
Вставка формулы Для вставки формулы: 1. Указывают место для вставки формулы. 2. В меню Вставка выбирают команду Объект, а затем открывают вкладку Создание. 3. В списке Тип объекта выбирают Microsoft Equation 3.0. 4. Кнопка OK. 5. Создают формулу, выбирая символы на панели инструментов Формула
и вводя переменные и числа с клавиатуры. Верхняя строка панели инструментов Формула содержит более 150 математических символов. Нижняя строка используется для выбора разнообразных шаблонов, предназначенных для построения дробей, интегралов, сумм и других сложных выражений. Вставка сноски В Microsoft Word производится автоматическая нумерация сносок: сквозная по всему документу или отдельно для каждого раздела.
1. В режиме разметки указывают место для вставки знака сноски. 2. В меню Вставка выбирают команду Ссылка, а затем — команду Сноска. 3. Выбирают сноски или концевые сноски. По умолчанию обычные сноски помещаются внизу страницы, а концевые — в конце документа. Расположение сносок можно изменить, выбрав нужный вариант в поле сноски или концевые сноски. 4. Выбирают нужный формат в поле Формат номера. 5. Нажимают кнопку Вставить. В документ будет вставлен номер сноски, а курсор окажется рядом с ним. 6. Вводят текст сноски. 7. Возвращаются в документ и продолжают ввод текста. К сноскам, которые будут вставлены позже, будет автоматически применен нужный формат.
Для вставки обычной сноски используют клавиши CTRL+ALT+F. Для вставки концевой сноски используют клавиши CTRL+ALT+D.
Задание: Для работы скопируйте в именную папку документ 07 из папки Рабочие материалы. 1. После первого абзаца вставьте знак §. Подберите для него сочетание клавиш. Проверьте действие сочетания клавиш. 2. Вставьте многоточие «…». Вставьте многоточие комбинацией клавиш. 3. Вставьте символы: €, ", (, G. Вставьте их с помощью кодов. 4. После второго абзаца вставьте формулы:
5. Вставьте в документ несколько обычных сносок. 6.Сохраните документ под именем W7.
Контрольные вопросы: 1. Как вставить специальный знак/символ? 2. Как вставить символ зная его код? 3. Как вставить формулу? 4. Как вставить сноску в документ?
Тема 8. Использование таблиц Цель: Выработка навыков создания иуправления встроенными таблицами, диаграммами.
Задачи: - Использование таблиц в документах. - Создание таблиц. - Выделение фрагментов таблиц. - Редактирование и форматирование таблиц. - Вычисления в таблицах. - Разбивка таблиц. - Создание, редактирование и форматирование диаграмм и графиков на основе табличных данных при помощи надстройки MS Graph. Таблица- элемент документа прямоугольной формы, состоит из ячеек,образованных пересечением строк и столбцов. Ячейки могут содержать текст, числа, рисунки и т.д. Невозможна вставка таблицы в таблицу. Редактирование таблиц- изменение содержания и структуры таблицы путем корректировки содержимого, копирования и перемещения, вставки и удаления, объединения и разбиения ячеек. Форматирование таблиц- установка параметров шрифта, расположения текста, границ и заливки в таблице. Word позволяет осуществлять вычисления в таблицах путем вставки в ячейки формул. Поля формул в документе могут отображаться в двух режимах: режим результата вычисления и режим кодов полей (записей инструкций на языке Visual Basic). В качестве аргументов при вычислениях могут использоваться числа, арифметические операции, ссылки на содержимое (адреса) ячеек, формируемые в соответствии со следующими правилами. Каждая отдельная ячейка имеет адрес, образуемый именами строки и столбца, на пересечении которых она расположена, как показано в таблице:
В качестве операндов в формулах могут использоваться адреса отдельных ячеек, список адресов нескольких разрозненных ячеек, разделенных знаком разделителя списка «;» (точка с запятой), например, al;c3, диапазон адресов нескольких смежных ячеек, определяемый адресами начальной и конечной ячеек, разделенных знаком «:» (двоеточие), например al:a4, а также их комбинации. Для вставки формулы по выбору используется команда Таблица> Формула.В диалоге Формуланеобходимо предварительно очистить поле Формула,а затем выбрать нужный вариант названия формулы в поле Вставить функцию,в круглых скобках записи в поле Формулаввести в качестве операндов числа и/или адреса ячеек таблицы для расчетов, например: leftдля всех ячеек с числами, находящихся слева от ячейки с редактируемой формулой, aboveдля всех ячеек с числами, находящихся сверху от ячейки с редактируемой формулой; с2:с4для интервала 2-4 ячеек третьей строки; bl:b3для интервала 1-3 ячеек второго столбца; с3;с5;с7для отдельных 3, 5, 7 ячеек третьей строки; а1;в2;сЗдля отдельных 1 ячейки 1 строки, 2 ячейки 2 строки, 3 ячейки 3 строки и т.п.; или ввести формулу, используя в качестве операндов целые, десятичные с запятой между целой и дробной частями числа и адреса ячеек, а в качестве знаков арифметических операций следующие символы: + для сложения, - для вычитания, * для умножения, / для деления, ˆ для возведения в степень. Диаграмма- встроенный объект, представляющий собой график на основе табличных данных. Создается и управляется при помощи надстройки MS Graph в отдельном окне редактирования.
Выполнение работы:
Вставка таблиц Для создания каркаса таблицы устанавливают курсор на пустой абзац, а затемТаблица > Вставить >Таблица > устанавливают в полях Число столбцов, Число строкнеобходимые значения и выбирают в разделе Автоподбор ширины столбцовпереключатель постоянная, по содержимому,или по ширине окна.Выбор позиции авто для ширины столбца задает сетку таблицы во всю ширину страницы с одинаковыми столбцами. Для ввода текста в ячейку устанавливают курсор и вводят текст с клавиатуры. Для перехода к следующей ячейке используют клавишу Tab,для перехода к предыдущей–Shift + Tab.(для переходов можно использовать мышь, или клавиши управления курсором).
|
|||||||||||||||||
|
Последнее изменение этой страницы: 2018-05-29; просмотров: 248. stydopedya.ru не претендует на авторское право материалов, которые вылажены, но предоставляет бесплатный доступ к ним. В случае нарушения авторского права или персональных данных напишите сюда... |

 При перемещении, копировании или удалении автоматически нумеруемых сносок оставшиеся знаки сносок автоматически нумеруются заново.
При перемещении, копировании или удалении автоматически нумеруемых сносок оставшиеся знаки сносок автоматически нумеруются заново.
 ;
; 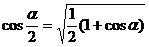 ;
;  ;
;