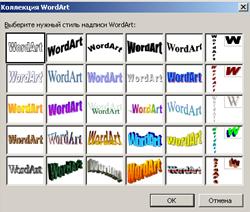Студопедия КАТЕГОРИИ: АвтоАвтоматизацияАрхитектураАстрономияАудитБиологияБухгалтерияВоенное делоГенетикаГеографияГеологияГосударствоДомЖурналистика и СМИИзобретательствоИностранные языкиИнформатикаИскусствоИсторияКомпьютерыКулинарияКультураЛексикологияЛитератураЛогикаМаркетингМатематикаМашиностроениеМедицинаМенеджментМеталлы и СваркаМеханикаМузыкаНаселениеОбразованиеОхрана безопасности жизниОхрана ТрудаПедагогикаПолитикаПравоПриборостроениеПрограммированиеПроизводствоПромышленностьПсихологияРадиоРегилияСвязьСоциологияСпортСтандартизацияСтроительствоТехнологииТорговляТуризмФизикаФизиологияФилософияФинансыХимияХозяйствоЦеннообразованиеЧерчениеЭкологияЭконометрикаЭкономикаЭлектроникаЮриспунденкция |
Применение к графическому объекту художественного оформления или заливки1. Выделяют автофигуру, надпись, полотно или объект WordArt, для которых требуется использовать заливку.
Панель инструментов Рисование
2. На панели инструментов Рисование щелкают стрелку рядом с кнопкой 3. Выполняют одно из следующих действий. · Чтобы использовать чистый цвет, выбирают нужный цвет из списка или нажимают кнопку Другие цвета заливки. · Чтобы использовать художественную заливку, нажимают кнопку Способы заливки, а затем откройте вкладку Градиентная, Текстура, Узор или Рисунок. Выбирают нужные параметры. 4. Для удаления затенения, цвета или рисунка заливки необходимо выделить автофигуру, надпись, полотно или объект WordArt, цвет или заливку которых требуется удалить. На панели инструментов Рисование щелкают стрелку рядом с кнопкой Изменение фона документа
1. Выбирают в меню Формат команду Фон. 2. Выполняют одно из следующих действий: o выбрать нужный цвет; o нажать кнопку Другие цвета для просмотра дополнительных цветов; o нажать кнопку Способы заливки, чтобы изменить или добавить спецэффекты, такие как градиентная заливка, текстура или узор. Примечание. Фон не выводится на печать и не виден в предварительном просмотре. Изменение подложки Выбрать в меню Формат команду Фон, а затем — команду Подложка. В окне Печатная подложка: чтобы установить рисунок для подложки: флажок Рисунок › нажать кнопку Выбрать ›выбрать рисунок›кнопкаВставить›определить масштаб›снять флажокОбесцветить›Применить›Закрыть;  чтобы установить текст для подложки: флажокТекст › выбрать одну из встроенных фраз или вести собственную › выбрать параметры текста› Применить › Закрыть.
Задание: Для выполнения задания скопируйте из Рабочих материалов файл 05. 1. Изучите окно Границы и заливка. 2. Отработайте основные приемы форматирования символов с применением псевдографики при помощи команды Формат > Границы и заливка…: 3. Установите для 2 абзаца нижнюю границу типа двойная линия толщиной 1,5 пт сине-зеленого цвета, заливку серый 15%. 4. Установите для 3-го абзаца границы типа рамка с тенью со сплошной линей красного цвета шириной 3 пт, заливку желтого цвета с узором светлый по диагонали вверх и сине-зеленым цветом фона. 5. 4-й абзац отформатируйте по вашему выбору. 6. Для первой страницы создайте художественную границу, используя рисунок Пальма,шириной 10 пт. (Можно использовать другой рисунок.) 7. На остальных страницах документа создайте рамки из сплошной линии красного цвета, толщиной 0,5 пт. 8. Отформатируйте 2-ое предложение 5-го абзаца применяя команду Формат > Границы и заливка, с параметрами: граница типа объемная с линией двойная волнистая зеленого цвета толщиной 1,5 пт, заливка бирюзового цвета, узор светлый по диагонали вниз, цвет фона синий (или аналогичные параметры по выбору). 9. В конце документа создайте горизонтальную линию по вашему выбору. 10. Изучите панель Таблицы и границыиспользуя подсказки. 11. Отформатируйте 6-й абзац с использованием инструментов панели Таблицы и границы со следующими параметрами: нижняя граница типа двойная линия (утолщенная верхняя и тонкая нижняя) толщиной 4 пт синего цвета, заливка – розового цвета. 12. Создайте золотистый фон документа. Убедитесь, что он отсутствует в режиме просмотра. ( 13. Примените градиентную заливку фона. Сохраните документ в именной папке. 14. Отмените фон. Создайте подложку. Для нее выберите рисунок с масштабом 200%, не обесцвечивая. Просмотрите документ. Сохраните его под новым именем. 15. Замените подложку. Используйте текст «Информационные технологии», размер авто, расположение по диагонали, полупрозрачный, цвет голубой. Просмотрите документ. Сохраните его под именем W5. Отмените подложку.
Контрольные вопросы: 1. Как выбрать тип границы? 2. Как выбрать тип линии? 3. Как выбрать цвет линии? 4. Как выбрать ширину линии? 5. Как выбрать параметры границы? 6. Как создать частичное обрамление? 7. Как создать границы страницы? 8. Как обрамлять страницу с помощью рисунка? 9. К каким частям документа можно применить художественные границы? 10. Как выбрать цвет заливки? 11. Как выбрать узор заливки? 12. Как выбрать цвет фона? 13. Как выбрать способ заливки фона? 14. Как создать подложку, используя рисунок? 15. Как создать подложку, используя текст? 16. Как создать обрамление с помощью панели Таблицы и границы? 17. Как создать заливку с помощью панели Таблицы и границы?
Тема 6. Текстовые эффекты Цель: Отработка навыков создания иуправления текстовыми эффектами. Задачи: · Добавление объектаWordArt. · Изменение текста в объекте. · Форматирование объекта. · Отражение объекта. · Поворот объекта. · Создание зеркального отображения объекта. · Добавление и удаление, изменение положения, изменение цвета тени. Текстовый эффект– встроенный графический объект, представляющий собой художественно оформленный текст. Для вставки художественно оформленного текста служит кнопка Выполнение работы: Добавление объекта WordArt 1. На панели инструментов WordArtилиРисование нажать кнопку
Панель инструментов WordArt 2. В диалоговом окне Коллекция WordArt выбирают нужный объект WordArt, а затем кнопку OK.
Окно Коллекция WordArt 3. В диалоговом окне Изменение текста WordArt вводят нужный текст. 4. Выбирают гарнитуру, размер, начертание шрифта; |
||
|
Последнее изменение этой страницы: 2018-05-29; просмотров: 217. stydopedya.ru не претендует на авторское право материалов, которые вылажены, но предоставляет бесплатный доступ к ним. В случае нарушения авторского права или персональных данных напишите сюда... |

 Цвет заливки.
Цвет заливки. Microsoft Word позволяет изменять цвет фона документа, использовать в качестве фона текстуры и рисунки, а также менять настройки узора и градиентной заливки.
Microsoft Word позволяет изменять цвет фона документа, использовать в качестве фона текстуры и рисунки, а также менять настройки узора и градиентной заливки. Предварительный просмотр на Стандартной панели инструментов.)
Предварительный просмотр на Стандартной панели инструментов.) Добавить объект WordArt на панели инструментов WordArt,или Рисование. С помощью этого инструмента можно создавать наклоненный, повернутый и растянутый текст, а также текст с тенью и текст, вписанный в готовые фигуры. Так как оформленный текст является графическим объектом, для его изменения можно использовать другие кнопки панели инструментов Рисование, например, сделать заливку текста каким-либо рисунком.
Добавить объект WordArt на панели инструментов WordArt,или Рисование. С помощью этого инструмента можно создавать наклоненный, повернутый и растянутый текст, а также текст с тенью и текст, вписанный в готовые фигуры. Так как оформленный текст является графическим объектом, для его изменения можно использовать другие кнопки панели инструментов Рисование, например, сделать заливку текста каким-либо рисунком.