
Студопедия КАТЕГОРИИ: АвтоАвтоматизацияАрхитектураАстрономияАудитБиологияБухгалтерияВоенное делоГенетикаГеографияГеологияГосударствоДомЖурналистика и СМИИзобретательствоИностранные языкиИнформатикаИскусствоИсторияКомпьютерыКулинарияКультураЛексикологияЛитератураЛогикаМаркетингМатематикаМашиностроениеМедицинаМенеджментМеталлы и СваркаМеханикаМузыкаНаселениеОбразованиеОхрана безопасности жизниОхрана ТрудаПедагогикаПолитикаПравоПриборостроениеПрограммированиеПроизводствоПромышленностьПсихологияРадиоРегилияСвязьСоциологияСпортСтандартизацияСтроительствоТехнологииТорговляТуризмФизикаФизиологияФилософияФинансыХимияХозяйствоЦеннообразованиеЧерчениеЭкологияЭконометрикаЭкономикаЭлектроникаЮриспунденкция |
Создание зеркального отображения объекта1. Выделяют объект WordArt, который требуется дублировать. 2. Нажимают кнопку Копировать, а затем — кнопку Вставить. 3. На панели инструментов Рисование нажимают кнопку Действия и выбирают команду Повернуть/отразить, а затем — команду Отразить слева направо или Отразить сверху вниз. 4. Перетаскивают и располагают дубликат объекта таким образом, чтобы он зеркально отражал исходный объект. Примечание. Для точного расположения объекта может потребоваться отключение параметра Привязать к сетке. Для этого нажмают клавишу ALT при перетаскивании объекта.
1. Выделяют объект WordArt, который требуется изменить. 2. На панели инструментов Рисование нажмают кнопку Меню тень, а затем выполняют одно из следующих действий: o выбирают нужный стиль тени; o нажмают кнопку Нет тени, чтобы удалить тень. Примечание. При добавлении тени к надписи данный эффект включается для всего текста.
Изменение положения тени
1. Выделяют объект WordArt, который требуется изменить. 2. На панели инструментов Рисование нажимают кнопку Меню тень, а затем нажимают кнопку Настройка тени. 3. На панели инструментов Настройка тени нажимают любую из четырех кнопок Сдвинуть тень, чтобы создать нужный эффект. При каждом нажатии кнопки Сдвинуть тень тень перемещается на 1 пункт. Примечание. Чтобы сдвигать тень с шагом в 6 пунктов, нажимают кнопку Сдвинуть тень, удерживая нажатой клавишу SHIFT. Изменение цвета тени Выделяют объект WordArt, который требуется изменить. 1. На панели инструментов Рисование нажимают кнопку Меню тень, а затем - кнопку Настройка тени.  2. На панели инструментов Настройка тени щелкают стрелку рядом с кнопкой Цвет тени. 3. Выполняют одно из следующих действий: o чтобы изменить цвет тени на используемый по умолчанию, нажимают кнопку Авто; o чтобы задать один из цветов используемой цветовой схемы, выбирают нужный цвет под кнопкой Авто; o чтобы задать цвет, отсутствующий в используемой цветовой схеме, нажимают кнопку Другие цвета тени. Выбирают нужный цвет на вкладке Обычные или создают новый цвет на вкладке Спектр, а затем нажимают кнопку OK. Примечание. Для изменения цвета тени таким образом, чтобы через нее можно было видеть, нажмите кнопку Цвет тени, а затем нажмите кнопку Полупрозрачная тень. Задание: 1. Для выполнения задания скопируйте из Рабочих материалов файл 06. 2. Изучите процедуру создания объекта WordArt: 3. Подключите панель инструментов для работы с текстовыми эффектами: Вид> Панели инструментов> WordArt. 4. Создайте в начале документа текстовые эффекты для фразы Добрый день. С помощью мыши выберите положение и размер. Кнопкой Изменить текст… выберите ганитуру Arial, размер - 36, начертание - полужирный курсив. Вызвав окно Формат объекта WordArt выберите для заливки: цвет зеленый, прозрачность 60%; для линии – цвет красный, шаблон – штрих, толщина – 2,5 пт; увеличьте ширину и высоту на 1 см; поверните на 40º; обтекание – вокруг рамки, горизонтальное выравнивание – по левому краю, дополнительно – установить привязку. В меню Текст-Фигура выберите Волна 1. Измените контур обтекания. Выровняйте буквы WordArt по высоте. Расположите текст WordArt вертикально. Отразите объект слева направо; поверните влево на 15º. Создайте зеркальное отображение объекта. Добавьте тень – стиль 2; сдвиньте тень вверх на 6 пт; цвет тени – лиловый. 5. В конце первой страницы создайте объект WordArt "Продолжение следует" выберите гарнитуру Arial, размер - 48, начертание - полужирный; цвет заливки зеленый, прозрачность 30%; для линии – цвет синий, шаблон – квадратные точки, толщина – 2 пт; увеличьте ширину и высоту до 120%; поверните на 10º; обтекание – перед текстом, горизонтальное выравнивание – по центру; меню «Текст-Фигура» - Волна 2; расположите текст WordArt горизонтально отразите объект слева направо; добавьте тень – стиль 3; сдвиньте тень вверх на 6 пт; цвет тени – голубой. 6. В конце документа создайте объект WordArt "Конец",параметры по вашему усмотрению. 7. Сохраните документ в папке контроль под именем W6.
Контрольные вопросы: 1. Как создать текстовый эффект WordArt? 2. Как форматировать объект WordArt? 3. Как повернуть объект на произвольный угол? 4. Как повернуть объект на угол 90º? 5. Как изменить расстояние между символами? 6. Как изменить обтекание объекта текстом? 7. Как добавить тень? 8. Как выровнять буквы по высоте? 9. Как изменить тень? 10. Как изменить цвет тени? 11. Как переместить объект WordArt? 12. Как копировать объект WordArt? 13. Как создать зеркальное отражение WordArt?
Тема 7. Вставка символов. Редактор формул Цель: Выработка навыков работы с символами и редактором формул.
Задачи: Вставка специального знака. Вставка символа. Вставка знака в кодировке Юникод. Отображение и ввод обозначения денежной единицы евро и символов других валют. Вставка формулы. Вставка сноски.
Символы специальные знаки Символы и специальные знаки, отсутствующие на клавиатуре, можно, тем не менее, вывести на экран и распечатать. Например, можно вставлять символы, такие как ¼ и © , специальные знаки, такие как длинное тире (—), многоточие (…) или неразрывный пробел, а также многие знаки национальных алфавитов, такие как Ç и ü). Вставка символов производится с помощью диалогового окна Символ или сочетаний клавиш. Функция Автозамена позволяет также автоматически заменять текст символами при вводе. Типы доступных для вставки знаков определяются имеющимися шрифтами. Некоторые шрифты, например, могут включать простые дроби (¼), символы национальных алфавитов (Ç, ü ), и обозначения национальных валют (£, ¥). Встроенный шрифт Symbol включает стрелки, маркеры и знаки, используемые в науке. Имеются также дополнительные шрифты, например Wingdings, содержащие декоративные знаки. Недавно использованный символ можно быстро вставить снова, выбрав его в списке Ранее использованные обозначения диалогового окна Символ. Размер окна Символ можно менять, делая доступными большее или меньшее число символов. Окно Символ можно также использовать для вставки символов в кодировке Юникод, а также для выяснения кода таких символов. Использование кода позволяет вставлять символы в кодировке Юникод не обращаясь к окну Символ. Введите код символа непосредственно в документ, а затем нажмите ALT+X.
Вставка специального знака 1. Щелкают то место, куда необходимо вставить знак. 2. В меню Вставка выбирают команду Символ, а затем открывают вкладку Специальные знаки. 3. Дважды щелкают нужный знак. 4. Нажимают кнопку Закрыть. Вставка символа
ОкноСимвол,вкладкаСимволы
Для вставки символов, отсутствующих на клавиатуре, и знаков в кодировке Юникод можно воспользоваться диалоговым окном Символ. 1. Щелкают место вставки символа. 2. В меню Вставка выбирают команду Символ, а затем открывают вкладку Символы. 3. В списке Шрифт выбирают нужный шрифт. 4. Дважды щелкают символ, который следует вставить. 5. Нажимают кнопку Закрыть.
|
||
|
Последнее изменение этой страницы: 2018-05-29; просмотров: 207. stydopedya.ru не претендует на авторское право материалов, которые вылажены, но предоставляет бесплатный доступ к ним. В случае нарушения авторского права или персональных данных напишите сюда... |
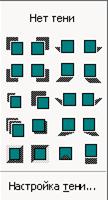 Добавление и удаление тени
Добавление и удаление тени

