
Студопедия КАТЕГОРИИ: АвтоАвтоматизацияАрхитектураАстрономияАудитБиологияБухгалтерияВоенное делоГенетикаГеографияГеологияГосударствоДомЖурналистика и СМИИзобретательствоИностранные языкиИнформатикаИскусствоИсторияКомпьютерыКулинарияКультураЛексикологияЛитератураЛогикаМаркетингМатематикаМашиностроениеМедицинаМенеджментМеталлы и СваркаМеханикаМузыкаНаселениеОбразованиеОхрана безопасности жизниОхрана ТрудаПедагогикаПолитикаПравоПриборостроениеПрограммированиеПроизводствоПромышленностьПсихологияРадиоРегилияСвязьСоциологияСпортСтандартизацияСтроительствоТехнологииТорговляТуризмФизикаФизиологияФилософияФинансыХимияХозяйствоЦеннообразованиеЧерчениеЭкологияЭконометрикаЭкономикаЭлектроникаЮриспунденкция |
Основные элементы системы программированияСистемой программирования (СП) называется группа системных обрабатывающих программ, которые предназначены для подготовки и выполнения прикладных программ на одном из языков программирования. Одной из распространенных СП в настоящее время является система программирования на языке Turbo Pascal 7.0. Если система программирования Turbo Pascal 7.0 установлена на компьютере, то на одном из его жестких дисков должен быть каталог ТР, в котором находятся файлы и каталоги, необходимые для работы системы. Исполняемый файл turbo.exe системы находится в подкаталоге BIN каталога ТP. Чтобы запустить Turbo Pascal при работе в среде операционной системы Windows следует командой «Выполнить» пускового меню открыть окно запуска программы, в строке «Открыть» этого окна набрать полное имя файла turbo.exe и нажать клавишу <Enter>. В результате этих действий на экране появятся главное окно (Desktop) Turbo Pascal и окно редактора текста исходной программы (рис. 2).
Рис. 2 Запустить Turbo Pascal можно также двойным щелчком мыши по находящемуся на рабочем столе значку СП, который должен быть предварительно создан. В верхней части главного окна Turbo Pascal находится строка главного меню, в которой перечислены названия групп команд (пунктов меню), которые используются во время работы в среде СП. Так, команды группы Fileиспользуются для выполнения действий с файлами, группы Compile— для компиляции исходной программы в выполняемую, Options— для настройки среды программирования. Выбрать нужную команду можно при помощи клавиатуры или мыши. Чтобы выбрать и выполнить нужную команду при помощи клавиатуры, нужно: ● нажать клавишу <F10> (в результате один из пунктов меню будет выделен цветом);  ● используя клавиши перемещения курсора влево и вправо, выделить название нужного пункта меню и нажать клавишу <Enter>. В результате откроется список команд выбранного пункта меню; ● используя клавиши перемещения курсора вверх и вниз, выделить название нужной команды и нажать клавишу <Enter>. Чтобы выбрать и выполнить нужную команду при помощи мыши, надо: ● установить курсор мыши на название нужного пункта меню и щелкнуть левой кнопкой мыши (появится список команд выбранного пункта меню); ● установить курсор мыши на название нужной команды и щелкнуть левой кнопкой мыши. При появлении списка команд можно заметить, что названия отдельных команд написаны серым цветом, справа от некоторых команд стоит многоточие (...), а рядом с другими — названия функциональных клавиш. Названия команд в списке подчиняются следующим правилам. Если название команды написано четким черным шрифтом, то такая команда в данный момент доступна, т. е. может быть выполнена. Если название команды написано нечетким серым шрифтом, то команда в данный момент недоступна, т. е. не может быть выполнена. Многоточие после названия команды означает, что после выбора данной команды появится диалоговое окно, запрашивающее дополнительную информацию для выполнения команды Если после названия команды указана комбинация клавиш, то команду можно выполнить без предварительного открытия меню нажатием указанной комбинации клавиш. Стрелка, расположенная справа от названия команды, приводит при выполнении команды к появлению уточняющего списка команд (подменю). Turbo Pascal 7.0 использует диалоговые окна как для запроса, так и для выдачи необходимой информации. Например, при выполнении команды Open(Открыть) в пункте меню File, появляется диалоговое окно запроса имени файла, который нужно открыть (рис. 3).
Рис. 3
В диалоговом окне находятся интерфейсные элементы: командные кнопки, поля ввода текстовой информации, списки, поля вывода. Один из элементов окна диалога всегда выделен цветом. Этот элемент называется текущим и воспринимает все действия пользователя. Сменить текущий элемент окна диалога можно при помощи клавиатуры или мыши. Перемещение по элементам окна диалога вперед (обычно слева направо и сверху вниз) происходит при нажатии клавиши <Таb>, назад — <Shift>-<Tab>.
Чтобы переместиться на нужный элемент окна диалога с помощью мыши, нужно установить на нем курсор мыши и щелкнуть левой кнопкой. Кнопки команд (командные кнопки) инициализируют немедленное выполнение какого-либо действия. Если в окне диалога несколько кнопок команд, то одна кнопка выделяется цветом. Такая кнопка называется выбранной или активной. Чтобы выполнить действие, указанное на кнопке, надо, используя клавишу <Таb>, выбрать нужную кнопку и нажать клавишу <Enter> или установить указатель мыши на изображение кнопки и щелкнуть левой кнопкой мыши (далее будем говорить — щелкнуть на кнопке). Поле ввода в диалоговом окне используется для приема текстовой информации. Например, при выполнении команды Save(Сохранить) надо задать имя файла программы. Текст в поле ввода печатается обычным образом. Неверно введенный символ удаляется при помощи клавиш <Backspace> и <Delete>. Ввод текста завершается при нажатии клавиши <Enter> или при переходе к другому элементу окна диалога. Поле списка используется для выбора из нескольких вариантов, например, файла с текстом программы для загрузки в редактор. Один из элементов списка выделен цветом. Этот элемент называется текущим. Список может быть представлен несколькими столбцами. Рядом с полем списка расположена полоса прокрутки. Бегунок полосы прокрутки показывает относительное положение текущего элемента в списке. Выбрать нужный элемент списка можно при помощи клавиатуры или мыши.Чтобы выбрать элемент списка, надо, используя клавиши перемещения курсора вверх или вниз, установить выделение на нужный элемент списка. Если нужный элемент не виден, то надо переместиться к последнему элементу списка и нажимать клавишу со стрелкой вниз (список начнет прокручиваться) до тех пор, пока не появится нужный элемент. Чтобы выбрать элемент списка с помощью мыши, надо щелкнуть левой кнопкой мыши на нужном элементе списка (элемент будет выделен цветом). Если нужный элемент списка не виден в поле списка, то надо установить курсор мыши на одну из стрелок на концах полосы прокрутки и нажимать левую кнопку мыши (при этом список будет прокручиваться) до тех пор, пока не появится нужный элемент списка. Поле вывода в диалоговом окне является информационным полем. В это поле выводится дополнительная информация. Например, диалоговое окно Open a File(Открыть файл) выводит имя текущего каталога и характеристики файла, имя которого выделено в списке файлов. После заполнения полей, необходимых для выполнения команды, надо выбрать нужную командную кнопку и для закрытия диалогового окна нажать <Enter> или щелкнуть на этой кнопке. Чтобы закрыть окно без выполнения команды, следует выбрать кнопку Cancel (Отмена) и нажать клавишу <Enter> или щелкнуть на ней левой кнопкой мыши. Кроме того, можно щелкнуть левой кнопкой мыши на кнопке После установки системы программирования, при первом ее запуске следует указать рабочий каталог для выполняемых программ. В этот каталог компилятор будет помещать файлы выполняемых программ. Определение каталога производится выбором команды Directories(Каталоги) из меню Options(Параметры) главного окна, в результате на экране появится диалоговое окно Directories(Каталоги). В поле ввода ЕХЕ& TPU directory(каталог EXE&TPU) этого окна следует ввести имя каталога с указанием пути к этому каталогу, например, D:\TP\EXE&TPU, и нажать <Enter>. |
|||||
|
Последнее изменение этой страницы: 2018-05-29; просмотров: 291. stydopedya.ru не претендует на авторское право материалов, которые вылажены, но предоставляет бесплатный доступ к ним. В случае нарушения авторского права или персональных данных напишите сюда... |
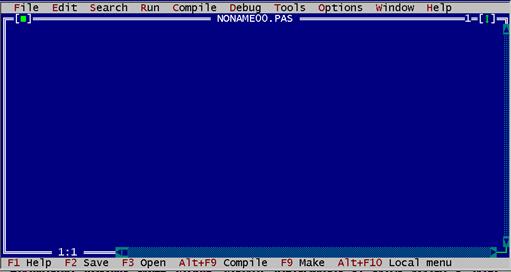


 закрытия окна.
закрытия окна.