
Студопедия КАТЕГОРИИ: АвтоАвтоматизацияАрхитектураАстрономияАудитБиологияБухгалтерияВоенное делоГенетикаГеографияГеологияГосударствоДомЖурналистика и СМИИзобретательствоИностранные языкиИнформатикаИскусствоИсторияКомпьютерыКулинарияКультураЛексикологияЛитератураЛогикаМаркетингМатематикаМашиностроениеМедицинаМенеджментМеталлы и СваркаМеханикаМузыкаНаселениеОбразованиеОхрана безопасности жизниОхрана ТрудаПедагогикаПолитикаПравоПриборостроениеПрограммированиеПроизводствоПромышленностьПсихологияРадиоРегилияСвязьСоциологияСпортСтандартизацияСтроительствоТехнологииТорговляТуризмФизикаФизиологияФилософияФинансыХимияХозяйствоЦеннообразованиеЧерчениеЭкологияЭконометрикаЭкономикаЭлектроникаЮриспунденкция |
Инструменты: осветлитель и размытиеК средствам коррекции изображений относятся инструменты расположенных на палитре групп Размытие и Осветлитель. Рассмотрим их. Размытие Группа состоит из инструментов Размытие, Резкость и Палец.
Все они работают по одинаковому принципу: Выбирается инструмент. Настраиваются параметры. В частности, интенсивность, которая устанавливает, насколько сильно средство будет менять картинку. Инструмент используется так же, как Ластик или Карандаш. Размытие. Применяется для того, чтобы смягчить переход от одного объекта на изображении к другому, сглаживает края. Резкость. Даёт противоположный эффект, увеличивая контрастность границ и делая изображение чётче. Палец. Предлагает эффект размазывания цветов по картинке пальцем. Он захватывает тон и смешивает его со всеми цветами, встречающимися на пути. В качестве примера добавим резкости к нашему старому снимку, на котором экспериментировали в предыдущей статье.
1.Откройте фотоснимок. 2.В соответствующей группы палитры выберите инструмент Резкость. 3.На панели параметров настройте размер кисти и интенсивность обводки (задаётся в процентах от 0 до 100). 4.Удерживая нажатой кнопку мыши, перемещайте указатель над областями, которым хотите придать резкости. Если резкости недостаточно, проведите над тем же местом ещё раз. С каждым мазком чёткость будет нарастать.
Но главное здесь — не переборщить, испортив снимок. Если допустили ошибку, отмените последнее действие нажатием сочетания клавиш Ctrl+Alt+Z.
Когда фото будет откорректировано, сохраните файл.
Осветлитель
Группа инструментов, состоящая из Осветлителя, Затемнителя и Губки.  Осветлитель делает указанные места светлей, Затемнитель — наоборот, уменьшает яркость, а при помощи Губки можно регулировать насыщенность картинки. Принцип работы со всеми тремя средствами такой же, как и с инструментами предыдущей группы. Для практики добавим насыщенности изображённой ниже картинке с помощью инструмента Губка. Она и так кажется насыщенной и красивой, но всё-таки давайте посмотрим.
На расположенной в левой части окна Photoshop палитре выберите инструмент Губка. Увеличьте размер кисти и при желании измените её тип. Обратите внимание на расположенный на панели параметров раскрывающийся список Режим. По умолчанию выбран пункт Снизить насыщенность. Это значит, что при обработке фото будет становиться тусклей, потеряет краски. Для улучшения снимка выберите пункт Повысить насыщенность. Последовательно, методично и ровно обработайте всё изображение. Оцените результат.
Думаю, принцип использования рассмотренных инструментов вам ясен, тем не менее предлагаю дополнительно поэкспериментировать с ними самостоятельно и переходить к знакомству с эффектами текста.
Работа с текстом в фотошопе: обзор популярных эффектов О работе с текстом в Photoshop читайте во втором уроке, в этой статье я расскажу ещё о нескольких приёмах, позволяющих менять его внешний вид. Текст по контуру О том, что надписи можно деформировать с помощью инструмента панели параметров, вы уже знаете. Однако надписи также можно располагать вдоль контуров геометрических фигур. Создайте документ Photoshop. Выберите инструмент из группы Фигуры и нарисуйте контур (выберите значение Контур из раскрывающегося списка режимов на панели параметров). Щёлкните на кнопке инструмента Горизонтальный текст. На самом деле вы можете выбрать и Вертикальный текст — ничего не изменится, обрабатываются они одинаково, просто в моём примере используется именно Горизонтальный текст. Переместите указатель мыши к кромке контура — туда, где будет начинаться текст. Если всё сделано верно, курсор должен принять вид, как показано на рисунке ниже.
Щёлкните кнопкой мыши. На холсте появился курсор ввода. Наберите желаемый текст (он будет располагаться по контуру) и подгоните его размер под размеры фигуры.
Так как по умолчанию при экспорте в графические файлы контуры не сохраняются, на выходе вы получите красиво расположенную надпись.
Если текст расположился неудачно, его можно переместить прямо по контуру.
Выберите инструмент Выделение контура (на палитре щёлкните значок Подведите указатель мыши к контуру (курсор примет вид: Удерживая нажатой кнопку мыши, двигайте указатель в сторону, куда хотите сместить текст, и он будет следовать в том направлении. Аналогичным образом вы можете сделать так, чтобы надпись размещалась по контуру не снаружи, а внутри. Для этого, выбрав инструмент Выделение контура, перемещайте указатель с зажатой кнопкой мыши не вдоль, а поперёк контура, как бы снаружи внутрь. Переместится и текст.
Двигать текст по холсту можно как и любой другой объект, при помощи инструмента Перемещение. Если же вам не нравится контур текста, вы можете редактировать его при помощи инструмента Выделение узла.
Выберите инструмент, щёлкните на контуре в том месте, которое нужно деформировать, и, удерживая нажатой кнопку мыши, перемещайте указатель в направлении, куда должна уйти линия контура. Форма надписи изменится, как только вы отпустите кнопку мыши.
Эффекты текстового слоя Текстовый слой наделён большим количеством настроек, позволяющих изменить внешний вид надписи. Чтобы открыть окно, либо дважды щёлкните на слое кнопкой мыши, либо нажмите значок Добавить стиль слоя.
В открывшемся окне вы можете выбрать стиль текста, а также дополнительные эффекты и настройки.
Текст-маска Инструменты Горизонтальная текст-маска и Вертикальная текст-маска создают на слое область выделения в форме введённого текста. После добавления надписи область растрируется и её можно залить цветом, градиентом, картинкой, применить один из фильтров или использовать как-нибудь ещё. Выберите инструмент Горизонтальный текст-маска или Вертикальный текст-маска. Щёлкните кнопкой мыши на холсте. Введите надпись. Уделите внимание размеру шрифта, стилю, начертанию, другим параметрам. Когда всё готово, на панели параметров нажмите галочку.
|
||
|
Последнее изменение этой страницы: 2018-05-10; просмотров: 284. stydopedya.ru не претендует на авторское право материалов, которые вылажены, но предоставляет бесплатный доступ к ним. В случае нарушения авторского права или персональных данных напишите сюда... |









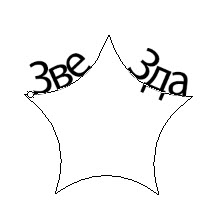

 ).
). ).
).




