
Студопедия КАТЕГОРИИ: АвтоАвтоматизацияАрхитектураАстрономияАудитБиологияБухгалтерияВоенное делоГенетикаГеографияГеологияГосударствоДомЖурналистика и СМИИзобретательствоИностранные языкиИнформатикаИскусствоИсторияКомпьютерыКулинарияКультураЛексикологияЛитератураЛогикаМаркетингМатематикаМашиностроениеМедицинаМенеджментМеталлы и СваркаМеханикаМузыкаНаселениеОбразованиеОхрана безопасности жизниОхрана ТрудаПедагогикаПолитикаПравоПриборостроениеПрограммированиеПроизводствоПромышленностьПсихологияРадиоРегилияСвязьСоциологияСпортСтандартизацияСтроительствоТехнологииТорговляТуризмФизикаФизиологияФилософияФинансыХимияХозяйствоЦеннообразованиеЧерчениеЭкологияЭконометрикаЭкономикаЭлектроникаЮриспунденкция |
Инструмент перо в фотошопе: как пользоваться?Далеко не всё можно изобразить с помощью простых геометрических фигур. Часто есть потребность рисовать области со сложными границами. Выделять объекты при помощи рассмотренных в первом и четвёртом уроках инструментов тоже не всегда получается, так как бывает нужна точность. Именно для таких ситуаций и разработаны инструменты группы Перо, которые вы найдёте, щёлкнув значок на уже знакомой палитре.
Перо. Инструмент позволяет создавать векторные контуры на основе нарисованных на холсте опорных точек. Вы ставите точки, перо рисует линии. Границы контура легко меняются. Впрочем, об этом инструменте мы будем говорить всю оставшуюся часть статьи. Свободное перо. Создаёт контур на основе нарисованных вами от руки уже не точек, а линий. Добавить опорную точку. Используется для изменения уже существующего контура. Позволяет изменить его форму, переопределив направляющие, переместив существующие или добавив новые узловые точки. Удалить опорную точку. Как и предыдущий инструмент, нужен для работы с формой уже нарисованного контура, но, в отличие от него, позволяет не добавлять, а удалять узловые точки. Угол. Даёт возможность сменить тип узловых точек. Теперь сделайте следующее: Создайте новый документ Photoshop с произвольными настройками. Выберите инструмент Перо. Щёлкните там, где должен начинаться контур. Так вы создадите первую опорную точку. В ней будет начинаться отрезок. Щёлкните кнопкой мыши там, где грань контура должна заканчиваться. Чтобы угол наклона сегмента не превышал 45 градусов, во время щелчка удерживайте нажатой клавишу Shift. Добавьте третью опорную точку там, где должен заканчиваться второй отрезок (выходить он будет из первой опорной точки).  Добавляйте столько опорных точек, сколько нужно. Чтобы завершить контур, щёлкните в первой опорной точке. Если указатель установлен верно, рядом с пером появится окружность. Если же вы хотите оставить контур открытым, просто выберите другой инструмент.
С помощью пера можно рисовать и дугообразные кривые лини. Для этого. Щёлкните кнопкой мыши в первой опорной точке и, удерживая её нажатой, перемещайте указатель, задавая таким образом крутизну части будущей линии. Когда всё готово, отпустите кнопку мыши.
Щёлкните кнопкой мыши на второй опорной точке, а затем, удерживая её нажатой, задайте кривизну и форму дуги. Для создания C-образной линии перемещайте указатель в сторону, противоположную от направляющих первой узловой точки.
Чтобы получить S-образную линию, двигайте указатель мыши в ту же сторону, в которую перемещали его при создании предыдущей точки.
Аналогичным образом нарисуйте остальные грани контура. Для завершения щёлкните на первой опорной точке. Таким достаточно простым способом инструмент Перо позволяет рисовать сложные элементы.
Магнитное перо В прошлом уроке я начал рассказывать об инструментах группы Перо. Текущая статья — продолжение предыдущей, и разговор в ней пойдёт о функции Магнитное перо. Как вы уже знаете, инструмент Свободное перо предназначен для создания контура не из опорных точек, а из нарисованных линий. Если на панели параметров инструмента нажата кнопка Перед использованием это перо желательно настроить. Окно с предназначенными для этого элементами вызывается щелчком на значке
Погрешность. Значение от 0,5 до 10 пикселей задаёт чувствительность пера к движениям мыши. Ширина. Расстояние в пикселях, на котором контур будет притягиваться к контрастным краям. Контрастность. Контур при работе с магнитным пером притягивается к ближайшей линии цветового контраста, а значение в данном поле как раз определяет к этому контрасту чувствительность. Проще говоря, значение в процентах от 1 до 100 определяет глубину контраста между пикселями области, и от него зависит, к чему Photoshop будет притягивать рабочий контур. Чем больше значение, тем перо чувствительней, поэтому увеличивайте его для менее контрастных изображений. Частота. Значение от 0 до 100 определяет, насколько часто будут создаваться узловые точки. Чем чаще, тем контур «притягивается» быстрее. Нажим пера. Флажок актуален только при работе с графическим планшетом. Если его установить, то нажим виртуального пера Photoshop будет напрямую зависеть от нажима реального пера в вашей руке. Для того, чтобы воспользоваться магнитным пером, откройте изображение, на котором хотите очертить контур объекта. Дальше выполните следующие действия. Щёлкните кнопкой мыши недалеко от контрастного края, создав таким образом начальную точку контура. Отпустите кнопку мыши и не спеша ведите по линии контраста. Узловые точки при этом программа будет создавать автоматически с периодичностью, зависящей от значения поля Частота. Для завершения замкните контур либо перемещением указателя, либо нажатием клавиши Enter, либо двойным щелчком кнопки мыши. Испробуем рассматриваемый инструмент на практике, выделив с помощью него лошадь на этой картинке.
Откройте графический файл. В группе Перо на палитре выберите инструмент Свободное перо. Нажмите кнопку Включает магнитные свойства пера, расположенную на панели параметров. Щёлкните на границе между лошадью и фоном и, не отпуская кнопку мыши, медленно ведите указателем по холсту, выделяя лошадь. Узловые точки программа будет создавать автоматически. При необходимости точку привязки можно добавить и вручную — для этого просто щёлкните в нужном месте кнопкой мыши. Перо не всегда правильно определяет границы, или вы можете захотеть отклониться от плана — в таком случае и пригодится ручное создание точки.
Когда лошадь выделена, дважды щёлкните кнопкой мыши, чтобы обозначить завершение операции. Контур готов, вы можете использовать его как угодно, применив знания из других уроков. Чтобы преобразовать контур в выделенную область, выберите его на соответствующей панели и нажмите кнопку Загрузить контур как выделенную область.
Лошадь выделена.
На этом знакомство с инструментами рисования заканчивается, и в следующих двух уроках мы будем говорить не о создании, а об обработке уже готовых изображений.
|
||
|
Последнее изменение этой страницы: 2018-05-10; просмотров: 365. stydopedya.ru не претендует на авторское право материалов, которые вылажены, но предоставляет бесплатный доступ к ним. В случае нарушения авторского права или персональных данных напишите сюда... |




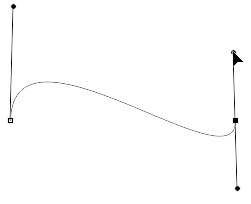
 , то Свободное перо становится «магнитным». Создаваемый им контур автоматически «притягивается» к соседней области изображения.
, то Свободное перо становится «магнитным». Создаваемый им контур автоматически «притягивается» к соседней области изображения. .
.



