
Студопедия КАТЕГОРИИ: АвтоАвтоматизацияАрхитектураАстрономияАудитБиологияБухгалтерияВоенное делоГенетикаГеографияГеологияГосударствоДомЖурналистика и СМИИзобретательствоИностранные языкиИнформатикаИскусствоИсторияКомпьютерыКулинарияКультураЛексикологияЛитератураЛогикаМаркетингМатематикаМашиностроениеМедицинаМенеджментМеталлы и СваркаМеханикаМузыкаНаселениеОбразованиеОхрана безопасности жизниОхрана ТрудаПедагогикаПолитикаПравоПриборостроениеПрограммированиеПроизводствоПромышленностьПсихологияРадиоРегилияСвязьСоциологияСпортСтандартизацияСтроительствоТехнологииТорговляТуризмФизикаФизиологияФилософияФинансыХимияХозяйствоЦеннообразованиеЧерчениеЭкологияЭконометрикаЭкономикаЭлектроникаЮриспунденкция |
Интерфейс программного пакета MathСadСтр 1 из 20Следующая ⇒ Лабораторная работа № 1 Цель работы:приобретение навыков работы в среде MathCad. MathCad – система компьютерной математики (СКМ) создана корпорацией Mathsoft. В последних версиях система содержит более 300 встроенных функций. Операторы и функции тщательно подобраны, что позволяет эффективно решать в среде Mathcad многие задачи математического моделирования: исследование и расчёт разветвлённых цепей постоянного тока, исследование переходных процессов, расчёт электрических сетей переменного тока, моделирование тепловых процессов и другие задачи электроснабжения. MathCad сравнительно просто интегрируется с офисными программами и другими системами СКМ. Интерфейс программного пакета MathСad Главное меню (рис.1) обеспечивает доступ ко всем возможным функциям программы. Работа с главным меню MathCad аналогична работе с меню офисных программ. При нажатии кнопкой мыши специализированного математического меню, все доступные функции появляются непосредственно в рабочей области. Для решения общих задач управления вычислительным процессом, начиная от проверки правописания до вызова встроенных функций и операторов, служит стандартная панель инструментов (рис.2). Рис. 1. Главное меню
Рис. 3. Панель инструментов Formating(форматирование) На математической панели расположены следующие кнопки:
 1 - математическая панель (Math);2 – калькулятор (Calculator); 3- греческие символы (Greek); 4 - матричные операторы(Matrix); 5 - построение графиков (Graph); 6 - символьные вычисления (Symbolic); 7 - программирование (Programming); 8 - интегро-дифференциальные вычисления(Calculus); 9 - панель оценки (Evaluti); 10 - операторы математической логики (Boolean); 11 - общепринятые знаки (CustomChar). Наведение курсора на любой символ на любой панели сопровождается всплывающим кратким описанием эквивалентных нажатий клавиш или их комбинации на клавиатуре ПК. Панель инструментовResources(средства)открывает обучающие программы, таблицы, ссылки и пакеты расширения или E-книги, которые установлены при настройке программного пакета MathCadна компьютер. Кнопки окна Resources(рис.5.) позволяют просматривать содержание окна или E-книг MathCad,запоминать и выводить его на печать. Достаточно навести курсор мыши на навигационную кнопку вверху этого окна, чтобы увидеть пояснение к ней. Линейка статуса расположена у основания окна MatСad (рис.6.) и отображает разную полезную информацию, например; статус вычисления ''AUTO'', означает, что рабочий лист находится в автоматическом режиме, т.е. MathСad автоматически повторно вычисляет математические выражения при их редактировании, Page (номер страницы) и др. Р
Рис. 6. Линейка статуса (StatusBar). Все панели инструментов в основном окне Worksheet (рабочее окно) могут быть открыты, закрыты и перемещены в любое место рабочего листа. Причём панели могут быть открыты не только из математической панели (Math), но и из главного меню. Например, чтобыоткрыть панель инструментов калькулятора, можно войти в меню Wiev(просмотрщик) выбратьToolbars(панель инструментов) и открыть (установить флаг) опцию Calculator. Аналогично открываются и другие панели инструментов. Чтобыпереместить любую панель инструментов в другое место рабочего листа, нужно курсор установить на бар с её названием (прямоугольник вверху панели инструментов), и при нажатой левой кнопке мыши перетащить её в нужное место рабочего листа. Для того, чтобы закрыть панель инструментов, нужно щелкнуть мышью значок в правом углу панели или соответствующий значок на математической панели инструментов. Ввод и вывод информации На рабочем листе математические выражения записываются в месте расположения курсора. В начале записи курсор на экране имеет вид красного перекрестия, который во время записи приобретает вид синего уголка, а поле записи - вид прямоугольной рамки. Выражение записывается в принятой в математике форме с соблюдением ранга выполняемых операций. Имя (идентификатор) выражения записывается слева и отделяется от тела выражения оператором присваивания (оператор :=). Для ввода записи в память ЭВМ необходимо щёлкнуть левой кнопкой мыши вне поля записи выражения или нажать на клавиатуре клавишу ввода (Enter). При этом рамка, ограничивающая поле ввода, исчезает. Запись математического выражения в рабочий лист может осуществляться либо набором выражения на клавиатуре с использованием сочетания клавиш для ввода арифметических и других операторов (приложение 1), либо щелчком по их значку мышью на панели Calculator. Например, пусть требуется ввести с клавиатуры алгебраическое выражение, математическая запись которого имеет вид
где Для этого нужно напечатать: z, [Shift]+[:], [/] (слеш). В результате откроется шаблон правильной дроби в виде:
в котором нужно напечатать выражение числителя (a*x+c)и знаменателя (a*x^3+b*x - c^2)в скобках или без них. Напомним, что в MathCad Чтобы получить численное значение выражения, необходимо сначала выше записи выражения присвоить значения входящим в него величинам , а затем напечатать: «имя выражения»=(равно) для просмотра результата. Отметим, что для просмотра можно использовать также символический знак равенства – правая стрелка на панели символических вычислений (Symbolic). Если в расчётах одно и то же выражение используется многократно, но с различным набором значений переменных, то оно записывается как функция - функция пользователя. В этом случае после имени выражения в скобках записывается список переменных: z(). Вызов этой функции в заданном месте программы производится по её имени с указанием конкретных числовых значений для переменных списка (рис.7). В тех случаях, когда требуется вычислить выражение для входящих в него величин, изменяющихся дискретно с фиксированным шагом в заданном интервале значений, то такие величины должны быть определены как переменные диапазона. Для записи переменной диапазона в рабочий лист нужно напечатать «имя переменной» [;] (точка с запятой справа) или сразу за оператором присваивания щелкнуть левой кнопкой мыши по символу m..nна матричной панели (панельMatrix), чтобы вставить шаблон для ввода её параметров. Затем, в открывшемся шаблоне на месте левого Placeholder (прямоугольник чёрного цвета), напечатать числовое значение левой границы интервала и через запятую величину шага изменения дискретной переменной, а на месте правого Placeholder – значение правой границы (рис. 8).
Рис. 7. Пример записи и вычисления математических выражений. Напомним, что для вывода результата в символической форме используется знак символического равенства (комбинация клавиш Ctrl+[.]), а для вывода численного результата – знак арифметического равенства ( = «равно»). На рисунке 8 представлен пример с использованием переменной диапазона. Диапазоны переменных b иxследует набирать особенно тщательно и согласно правилам ввода в программе MathCad.
Рис. 8. Вычисление выражений с дискретными переменными. |
||||||||||||||||||||||
|
Последнее изменение этой страницы: 2018-04-12; просмотров: 437. stydopedya.ru не претендует на авторское право материалов, которые вылажены, но предоставляет бесплатный доступ к ним. В случае нарушения авторского права или персональных данных напишите сюда... |

 Рис.2. Стандартная панель инструментов
Рис.2. Стандартная панель инструментов









 Рис.4. Панели инструментов MathCad
Рис.4. Панели инструментов MathCad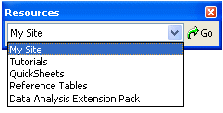 ис.5. Панель инструментовResources(средства)
ис.5. Панель инструментовResources(средства)
 , (1)
, (1) - независимые величины (константы или переменные).
- независимые величины (константы или переменные). ,
, , поэтому принятая в (1) запись должна набираться с учётом явного указания произведения двух самостоятельных величин.
, поэтому принятая в (1) запись должна набираться с учётом явного указания произведения двух самостоятельных величин.
