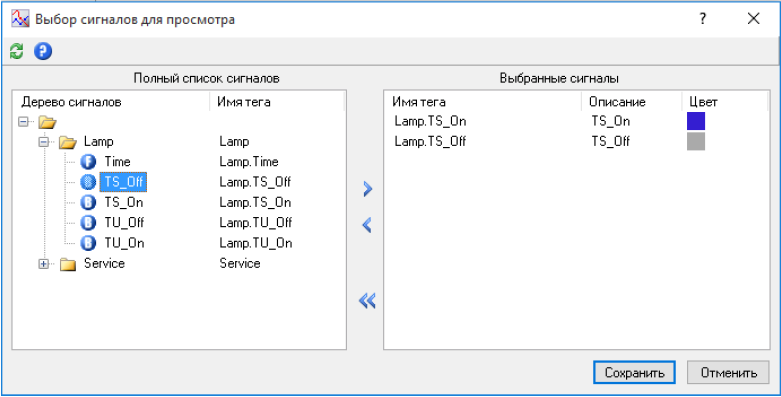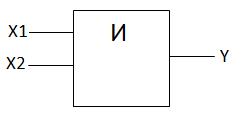Студопедия КАТЕГОРИИ: АвтоАвтоматизацияАрхитектураАстрономияАудитБиологияБухгалтерияВоенное делоГенетикаГеографияГеологияГосударствоДомЖурналистика и СМИИзобретательствоИностранные языкиИнформатикаИскусствоИсторияКомпьютерыКулинарияКультураЛексикологияЛитератураЛогикаМаркетингМатематикаМашиностроениеМедицинаМенеджментМеталлы и СваркаМеханикаМузыкаНаселениеОбразованиеОхрана безопасности жизниОхрана ТрудаПедагогикаПолитикаПравоПриборостроениеПрограммированиеПроизводствоПромышленностьПсихологияРадиоРегилияСвязьСоциологияСпортСтандартизацияСтроительствоТехнологииТорговляТуризмФизикаФизиологияФилософияФинансыХимияХозяйствоЦеннообразованиеЧерчениеЭкологияЭконометрикаЭкономикаЭлектроникаЮриспунденкция |
Настройка доступа к источнику данных в оперативном режимеДля настройки доступа к источнику данных в оперативном режиме необходимо выполнить следующие действия: 1. В главном окне программы «InfinityTrends» выбрать команду меню «Настройки» →«Параметры…». 2. В открывшемся окне «Настройки» нажать кнопку «Расширенные настройки»,расположенную в нижнем левом углу. 3. В окне «Ввод пароля» ввести пароль «sdku». Нажать кнопку «ОК». 4. На закладке «Подключение – Оперативный режим» из выпадающего списка «Подключение»выбрать значение «OPCDA Server» (рис. 2.18).
Рис. 2.18. Окно настроек «InfinityTrends» 5. Установить флаг «Доступно для выбора подключения» для возможности выбора подключения пользователем. 6. В группе «Параметры источника» в выпадающем списке«Имя сервера»: выбрать значение «Infinity.OPCServer». Нажать кнопку «Применить». 7. Перейти на закладку «Оперативный режим» (рис. 2.19). 8. Из выпадающего списка «Использовать в качестве источника» выбрать значение «OPCDAServer». Нажать кнопку «Сохранить».
Рис. 2.19. Настройка оперативного режима «InfinityTrends» Добавление сигналов для просмотра Для просмотра графика значений отдельных сигналов необходимо добавить эти сигналы в список сигналов для просмотра. Для этого следует: 1. Перейти в оперативный режим. В главном окне программы «InfinityTrends» выбрать команду меню «Функции» → «Запустить показ оперативных данных». 2. Выбрать команду меню «Сигналы» → «Добавить сигнал…». 3. В открывшемся окне «Выбор сигналов для просмотра» (рис. 2.20) в области «Полный список сигналов» выбрать сигнал (например:TS_Off) и нажать кнопку «Добавить в список выбранных сигналов». 4. Аналогичные действия проделать с остальными сигналами. Нажать кнопку «Сохранить». 
Рис. 2.20. Выбор сигналов для просмотра в «InfinityTrends» Для просмотра истории изменения значений сигналов в оперативном режиме в приложении «InfinityTrends» следует запустить показ оперативных данных. Для этого необходимо в главном окне программы «InfinityTrends» выбрать команду меню «Функции» → «Запустить показ оперативных данных». После изменения значений сигналов в сервере ввода/вывода, значения этих сигналов поступают в оперативном режиме в подписавшийся на них клиент «InfinityTrends». На рис. 2.21 представлен вид окна, содержащего график изменений значений сигналов о состоянии объекта в оперативном режиме.
Рис. 2.21. «InfinityTrends» в режиме исполнения Система формирования отчетов «InfinityReports» (компонент «InfinityReports») Система формирования отчетов «InfinityReports»предназначена для подготовки сводок и отчетов разного уровня сложности, необходимых специалистам различного уровня управления для контроля и анализа данных реального времени и оперативной производственной информации. Настройка доступа к источнику данных и добавлению сигналов компоненты «InfinityReports» аналогична компоненте «InfinityTrends».
ЛАБОРАТОРНЫЙ ПРАКТИКУМ Лабораторная работа № 1. Знакомство со средой программирования Step 7. Изучение языка программирования STL Теоретические сведения Рассмотрим последовательность действий, которая приведет к созданию следующей программы: (X1 И X2) = У.
Рис. 3.1. Вид устройства, реализующего функцию, подлежащую программированию Рассмотрим пример создания проекта реализующий функцию, представленную на рис. 3.1 в среде программирования. Последовательность действий можно представить в следующем виде: 1. В основном окне SIMATIC Manager входим в меню «File»→«NewProjectWizard». 2. Нажимаем кнопку «Next». 3. Выбираем из списка: процессор CPU314, устанавливаем MPI адрес, равный 2, и нажимаем «Next». 4. Устанавливаем язык программирования STL, задаем тип организационного блока OB1 и нажимаем «Next». 5. Вводим произвольное имя проекта и нажимаем кнопку «Finish». 6. Переходим на уровень SIMATIC 300 STATION и запускаем программу «Hardware» двойным щелчком мыши. 7. В появившемся окне в стойке будет один процессор CPU314. Открываем справа библиотеку SIMATIC 300 и помещаем в стойку следующие элементы: • блок питания PS 307 2A из папки PS-300; • модуль цифрового ввода DI32xDC24V из папки SM-300\DI-300; • модуль цифрового вывода DO32xDC24V/05A из папки SM-300\\DO300. 8. Входимвменю«Station»→«Save and Compile». При отсутствии ошибок в папке блоков появляется объект «SystemData». 9. Возвращаемся в SIMATIC Manager и переходим на уровень S7 Program(1) и запускаем редактор символов двойным щелчком на значок «Symbols». 10. В окне «SymbolEditor» вносим в таблицу переменные (табл. 3.1).Сохраняем таблицу. Таблица 3.1 Переменные программы
11. Переходим в окно SIMATIC Manager на уровень «Blocks» и двойным щелчком на OB 1 запускаем редактор LAD/STL/FBD. 12. Набираем в редакторе программу, реализующую функцию (X1 И X2): = У: A «X1» A=«X2» =«Y сохраняем ее. Здесь «A» обозначает функцию логического умножения «И». Можно комбинировать логические операции с инверсией, например «AN» – «И-НЕ». Более подробную информацию об остальных логических операторах языка STL Вы можете получить из файла «Памятка». 13. Запускаем симулятор S7-PLCSIM. Для этого в меню «Options» основного окна SIMATIC Manager выбираем пункт «SimulateModules», что приводит к запуску S7-PLCSIM. 14. В основном окне SIMATIC Manager выделяем блок OB1 и выбираем пункт меню «PLC» вкладку «Download». 15. В окне утилиты «Hadware» входим в меню «PLC»→ «Download» и загружаем текущую конфигурацию в симулятор. 16. Переходим в окно S7-PLCSIM в меню «PLC» устанавливаем флаг «Poweron». Загружаем таблицу символов в S7-PLCSIM, выбрав меню «Tools»→ «Options»→ «AttachSymbols». В появившемся окне нужно выбрать свой проект, перейти на уровень«Program», выбрать «Symbols» и нажать «OK». 17. В окне S7-PLCSIM добавляем три окна: два входа и один выход. В редактируемых заголовках указываем имена переменных «Х1», «Х2», «Y» или их абсолютные адреса. Во втором случае символьные имена добавляются автоматически. Если таблица символов не загружена, то процессор будет работать с той лишь разницей, что символьные адреса не будут отображаться. 18. Запускаем программу, записанную в симулятор, на выполнение, установив флажок CPU в положение «RUN». Это означает, что наша программа будет выполняться циклически. Изменяя значения входов, измеряем значения выхода и проверяем выполнение логики работы устройства. |
||||||||||||||||||||||
|
Последнее изменение этой страницы: 2018-04-12; просмотров: 504. stydopedya.ru не претендует на авторское право материалов, которые вылажены, но предоставляет бесплатный доступ к ним. В случае нарушения авторского права или персональных данных напишите сюда... |