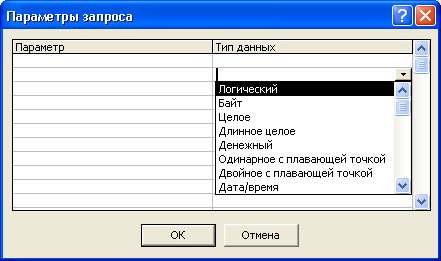Студопедия КАТЕГОРИИ: АвтоАвтоматизацияАрхитектураАстрономияАудитБиологияБухгалтерияВоенное делоГенетикаГеографияГеологияГосударствоДомЖурналистика и СМИИзобретательствоИностранные языкиИнформатикаИскусствоИсторияКомпьютерыКулинарияКультураЛексикологияЛитератураЛогикаМаркетингМатематикаМашиностроениеМедицинаМенеджментМеталлы и СваркаМеханикаМузыкаНаселениеОбразованиеОхрана безопасности жизниОхрана ТрудаПедагогикаПолитикаПравоПриборостроениеПрограммированиеПроизводствоПромышленностьПсихологияРадиоРегилияСвязьСоциологияСпортСтандартизацияСтроительствоТехнологииТорговляТуризмФизикаФизиологияФилософияФинансыХимияХозяйствоЦеннообразованиеЧерчениеЭкологияЭконометрикаЭкономикаЭлектроникаЮриспунденкция |
Вопрос 60. Запросы с параметрами (MS Access).Покажем, как создавать запросы с параметрами на примере запроса "Отсортированный список товаров", который мы создавали ранее. Теперь мы с помощью этого запроса попробуем отобрать товары, поставляемые определенным поставщиком. Для этого:
-Откройте данный запрос в режиме Конструктора. -Чтобы определить параметр запроса, введите в строку Условие отбора (Criteria) для столбца "Название" (CompanyName) вместо конкретного значения слово или фразу и заключите их в квадратные скобки, например [Поставщик:]. Эта фраза будет выдаваться в виде приглашения в диалоговом окне при выполнении запроса. -Если вы хотите, чтобы Access проверяла данные, вводимые в качестве параметра запроса, нужно указать тип данных для этого параметра. Обычно в этом нет необходимости при работе с текстовыми полями, т.к. по умолчанию параметру присваивается тип данных Текстовый (Text). Если же данные в поле запроса представляют собой даты или числа, рекомендуется тип данных для параметра определять. Для этого щелкните правой кнопкой мыши на свободном поле в верхней части запроса и выберите из контекстного меню команду Параметры (Parameters) или выполните команду меню Запрос, Параметры (Query, Parameters). Появляется диалоговое окно Параметры запроса (Query Parameters), представленное на рис. 4.31.
Рис. 4.31. Диалоговое окно Параметры запроса
В столбец Параметр (Parameter) нужно ввести название параметра точно так, как он определен в бланке запроса (легче всего это сделать путем копирования через буфер обмена), только можно не вводить квадратные скобки. В столбце Тип данных (Data Type) выберите из раскрывающегося списка необходимый тип данных. Нажмите кнопку ОК.  Нажмите кнопку Запуск (Run) на панели инструментов, чтобы выполнить запрос. При выполнении запроса появляется диалоговое окно Введите значение параметра (Input Parameter Value) (рис. 4.32), в которое нужно ввести значение, например Tokyo Traders. Результат выполнения запроса представлен на рис. 4.33. В него попадают только те товары, которые поставляются данным поставщиком.
В одном запросе можно ввести несколько параметров. При выполнении такого запроса для каждого из параметров будут поочередно выводиться диалоговые окна Введите значение параметра в том порядке, в котором параметры перечислены в бланке запроса.
Рис. 4.32. Диалоговое окно Введите значение параметра
Результат выполнения запроса с параметром
Рис. 4.33. Результат выполнения запроса с параметром
|
||
|
Последнее изменение этой страницы: 2018-04-11; просмотров: 273. stydopedya.ru не претендует на авторское право материалов, которые вылажены, но предоставляет бесплатный доступ к ним. В случае нарушения авторского права или персональных данных напишите сюда... |