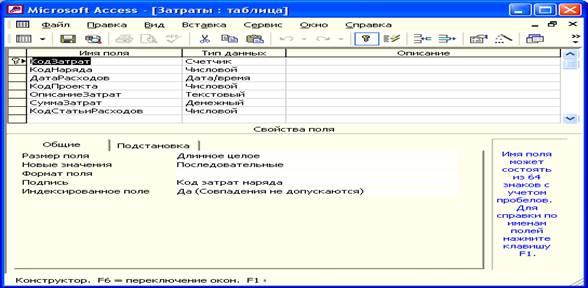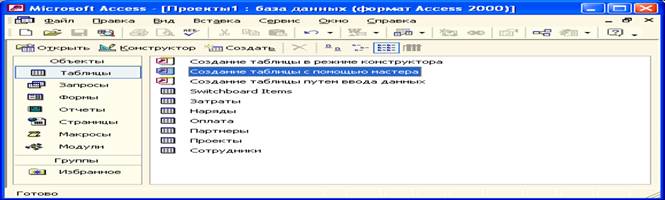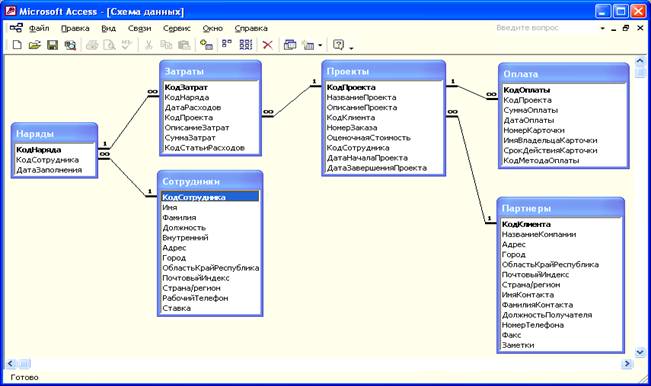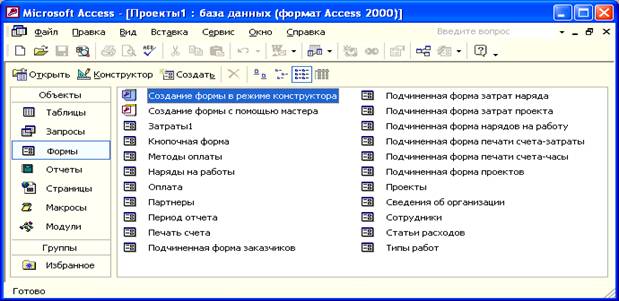Студопедия КАТЕГОРИИ: АвтоАвтоматизацияАрхитектураАстрономияАудитБиологияБухгалтерияВоенное делоГенетикаГеографияГеологияГосударствоДомЖурналистика и СМИИзобретательствоИностранные языкиИнформатикаИскусствоИсторияКомпьютерыКулинарияКультураЛексикологияЛитератураЛогикаМаркетингМатематикаМашиностроениеМедицинаМенеджментМеталлы и СваркаМеханикаМузыкаНаселениеОбразованиеОхрана безопасности жизниОхрана ТрудаПедагогикаПолитикаПравоПриборостроениеПрограммированиеПроизводствоПромышленностьПсихологияРадиоРегилияСвязьСоциологияСпортСтандартизацияСтроительствоТехнологииТорговляТуризмФизикаФизиологияФилософияФинансыХимияХозяйствоЦеннообразованиеЧерчениеЭкологияЭконометрикаЭкономикаЭлектроникаЮриспунденкция |
ПРОГРАММНО-ГРАФИЧЕСКАЯ ЧАСТЬ КОНТРОЛЬНОЙ РАБОТЫОсновные термины и понятия База данных представляет собой файл определенного формата, содержащий информацию, структурированную заданным образом. Таким образом, базу данных можно определить как унифицированную совокупность данных, совместно используемую различными задачами в рамках некоторой единой информационной системы. Для обеспечения наиболее полной формы автоматизированного ведения БД применяются некоторые научные принципы: целостности и непротиворечивости данных (физическая сохранность данных, защита от искажений, несанкционированного доступа и т.д.); минимальной избыточности данных (во избежании дублирования операций) и т.д. Для выполнения этих принципов применяется программное обеспечение, осуществляющее операции над БД и получившие название систем управления базами данных (СУБД). СУБД – это комплекс программных продуктов, обеспечивающий централизованное управление данными базы данных. В офисных приложениях наибольшее применение получила СУБД Access реляционного типа. Интегрируемый пакет программных продуктов MS Office предусматривает не только автоматизацию в создании и ведении пользовательских БД средствами приложения MS Access, но и возможность организации простейших БД c проведением операций импорта/экспорта в приложениях MS Excel и MS Word. К основным объектам MS Access относятся: Таблица – это первичный объект базы данных, где в действительности хранится информация; для создания запроса, формы или отчета необходимо иметь по крайней мере одну таблицу; реляционная БД может иметь множество таблиц; Запрос – это объект БД, позволяющий отбирать записи и поля таблицы, а также сортировать их, т.е. применяются для обработки данных;  Форма – это структурированный и форматированный объект, предназначенный для ввода данных; Отчет – это объект БД, используемый для печати данных или итоговой информации, содержащейся в таблице или запросе; Макрос - это заранее записанный набор команд, автоматически выполняемый программой; иногда имеет смысл группировать несколько команд в один макрос и назначить его выделенной клавишей; Модуль – это набор процедур, написанный на языке Visual Basic; если стандартных средств MS Access не хватает для некоторых требований, то программист может расширить возможности системы, написав для этого необходимые модули; список модулей располагается на вкладке Модули окна БД; кроме этого некоторые формы и отчеты могут иметь связанные с ними модули, которые в этом случае называются модулями класса; Страница– дополнительный объект, создаваемый средствами версии MS Access2000 и выше, предназначенный для работы в глобальной сети. Последовательность выполнения Для выполнения программно-графической части контрольной работы необходимо: 1). Составить базу данных в программной среде MS Access; составить структуру нескольких таблиц (не менее 4-х) в соответствие требуемой тематике полученного задания; заполнить родительскую таблицу с параметрами, не менее – трёх полей и семи записей, а остальные таблицы с параметрами, не менее – семи полей и десяти записей. 2). В схеме данных установить связи между таблицами (желательно типа «один ко многим»). 3). Создать запросы, формы и отчеты проектируемой базы данных (в количестве не менее 3-х каждого типа). 4). Составить описание и инструкцию по эксплуатации базы данных. 5). Файл составленной базы данных совместно с файлом пояснительной записке контрольной работы необходимо дополнительно представить в электронном виде на дискете размером 3,5", на которой указывается фамилия и группа студента. Примечание. Разработку основных объектов базы данных необходимо выполнять по большинству операций в режиме конструктора.
ПОРЯДОК ВЫПОЛНЕНИЯ КОНТРОЛЬНОЙ РАБОТЫ Задание на контрольную работу выдается на кафедре МФХИ УФ ОГУ согласно расписанию занятий с первой недели интервала проектирования. Выполненная контрольная работа передается в УФ для рецензирования. Если работа «зачтена», но рецензент сделал замечания к решению отдельных заданий, то студент должен их учесть при подготовке к экзамену (зачету). Если работа «зачтена условно», то студент должен представить преподавателю исправления и дополнения к контрольной работе перед экзаменом (зачетом). Если контрольная работа «не зачтена», студент должен переработать задания и представить работу в УФ для повторного рецензирования, приложив к ней первоначально выполненную и не зачтенную работу с рецензией преподавателя. Без приложенного первоначального варианта повторно выполненные контрольные работы рецензированию не подлежат и возвращаются студенту. При затруднениях, возникших при выполнении контрольной работы, студент может получить в УФ консультации у преподавателя. При выдаче задания со студентами проводится вводная беседа о целях и задачах курсовой работы, порядке выполнения и защиты, указываются пособия и технические материалы, которые студенты могут использовать при проектировании. Студенты, желающие выполнить проект по тематике предприятия, должны явиться на вводную беседу, имея на руках четко сформулированное техническое задание, в противном случае консультант имеет право выдать им свою тему, чтобы не задерживать начало работы над работой. ПРИМЕР ВЫПОЛНЕНИЯ ПРОГРАММНО - ГРАФИЧЕСКОЙ ЧАСТИ Исходные данные Для выполнения программно-графической части контрольной работы необходимо выполнить требования вышеприведенных разделов: 1). Составить базу данных для учета и обработки информации при организации проектных работ. 2). Разработать базу данных в программной среде MS Access, состоящую (например) из шести таблиц в соответствие требуемой тематике полученного задания. 3). В схеме данных установить связи между таблицами (желательно типа «один ко многим»). 4). Создать запросы, формы и отчеты проектируемой базы данных. По примеру данного технического задания рассмотрим примерные этапы разработки основных объектов пользовательской БД. Разработка основных объектов базы данных Создание таблиц Перед созданием таблиц базы данных необходимо вначале разработать типы таблиц, соответствующие выбранной тематике контрольной работы. На рис. 3 приведен пример выбранных наименований и содержаний полей каждой таблицы по разработке Проект1. При этом основной таблицей является таблица Наряды, а к дополнительным относятся – Затраты, Проекты, Оплата, Сотрудники, Партнеры. После такого технологического регламента можно приступить к созданию объектов в программной среде MS Access. Для создания таблиц в режиме конструктора выполните операции: 1. Выполните загрузку программы MS Access и в появившемся окне базы данных щелкните на вкладке >Таблицы, а затем на кнопке >Создать; в окне диалога >Новая таблица выберите вариант >Конструктор и >ОК. 2. В столбце >Имя поля введите имя нового поля, отожмите клавишу >Tab и укажите для него тип в столбце >Тип данных; На рис. 1 показан пример создания структуры таблицы Затраты.
Рисунок 1. Схема структуры таблицы Затраты. 3. При необходимости в столбце >Описание введите информацию, когда точка вставки располагается в этом поле таблицы; на вкладке >Общие укажите >Размер поля, т.е. число символов; >Формат поля и >Маска ввода, т.е. метод отображения и допустимые символы; >Подпись для режима таблицы; >Значение по умолчанию; >Условия на значения и др. Свойства. 4. Щелкните на первой пустой строке таблицы и создайте следующее поле БД, затем повторите п.2 и п.3; чтобы вставить поле между двумя существующими, щелкните на кнопке >Добавить строки панели инструментов >Конструктор таблиц. 5. Чтобы выделить то поле таблицы, которое нужно сделать ключевым, щелкните на селекторе, расположенном левее имени поля; вместо этого для формирования сложного ключа можно выделить несколько полей, удерживая клавишу >Ctrl и щедкая на их селекторах; после этого нужно щелкнуть на кнопке >Ключевое поле панели инструментов. 6. Щелкните на кнопке >Сохранить панели инструментов >Конструктор таблицы окна диалога >Сохранение и >ОК. 7. Выполните п.п. 1-7 при создании таблиц Проекты, Оплата, Сотрудники, Партнеры и заполните их; на рис. 2 показан пример создания различных типов таблиц.
Рисунок 2. Схема таблиц базы данных. Установление связей между таблицами Когда между таблицами устанавливается связь, величины одной таблицы ставятся в соответствие величинам из других таблиц. Чтобы создать связь, в двух таблицах, должно быть поле, принимающее уникальное значение во всех записях. В родительской таблице поле связи обычно индексировано (как правило, оно является ключевым полем), и в соответствии ему ставится поле дочерней таблицы. При этом поле дочерней таблицы называется внешним ключом. Перед установкой связей между таблицами проследите через режим >Конструктор наличие в связываемых таблицах индексируемых полей. Чтобы установить связи между таблицами выполните действия: 1. Активизируйте окно базы данных и щелкните на кнопке >Схема данных, чтобы открыть окно Схема данных (команды >Сервис>Схема данных или посредством контекстного меню). 2. Щелкните на кнопке >Отобразить таблицу на панели инструментов. 3. В диалоговом окне >Добавление таблицы по очереди выберите необходимые таблицы двойным щелчком на имени таблицы из предлагаемого списка, если они не отражены на схеме данных. 4. После того, как все таблицы будут добавлены в окно схемы данных, щелкните на кнопку >Закрыть в диалоговом окне >Добавление таблицы. 5. Щелкните на поле родительской таблицы и «дотащите» связь от него до поля дочерней таблицы путем протаскивания при отжатой левой клавиши мыши(когда еще отсутствуют индексы «1» и «∞»). 6. После протаскивания полей устанавливается диалоговое окно >Изменение связей, в котором можно добавлять дополнительные связи. 7. Установите флажок >Обеспечение целостности данных >Каскадное обновление связанных полей и отожмите кнопку >Создать структуры связей, как это примерно показано на рисунке 3.
Рисунок 3. Схема связей таблиц. Закройте схему данных с предлагаемым режимом сохранения. Создание Запросов Создания запросов можно выполнять в режиме конструктора или мастера. Например, в режиме конструктора выполните операции: 1. Выберите режим >Конструктор до появления окон >Запрос на выборку и >Добавление таблицы; выберите требуемое название таблицы (например, Затраты) левой клавишей мыши, а затем >Добавить. 2. Наберите в схему требуемый комплекс таблиц с операциями >Добавить и закройте окно >Добавление таблиц. 3. Убедитесь в наличии связанной схемы данных таблиц и заполните позиции нижней части окна: Поле; Имя таблицы; Вывод на экран; Условие отбора. 4. Закройте окно схемы и сохраните структуру объекта (например, под именем «Запрос1»). 5. Выполните операции по п.п.1-4 для создания других запросов. В результате окно запросов будет выглядеть примерно, как указано на рис. 4.
Рисунок 4. Общий вид окна запросов базы данных. Создание Форм Для создания форм в режиме мастера выполните операции: 1. Выберите режим >Создание форм с помощью мастера до появления окна >Создание форм. 2. В списке Таблицы и запросы выберите требуемый объект (например, Затраты). 3. В списке доступные поля выполните перевод (клавишей «>») требуемых полей в список >Выбранные поля (например, перевод полей «КодЗатрат», «СуммаЗатрат», «ОписаниеЗатрат»). 4. Выполните >Далее и выберите из появившегося списка внешний вид формы (например, «Ленточный»). 5. Выполните >Далее и выберите из появившегося списка требуемый стиль (например, «Международный»). 6. Выполните >Далее и установите имя формы (например, «Затраты1»). 7. Выполните >Готово и убедитесь в наличии готовой формы. 8. Выполните операции по созданию необходимых форм в соответствии требований п.п. 1-6, как примерно показано на рис. 5.
Рисунок 5. Общий вид окна форм базы данных. Создание Отчетов Для создания отчетов в режиме мастера выполните операции: 1. Выберите режим >Создание отчета с помощью мастера до появления окна >Создание отчетов. 2. В списке Таблицы и запросы выберите требуемый объект (например, Оплата). 3. В списке доступные поля выполните перевод (клавишей «>») требуемых полей в список >Выбранные поля (например, перевод полей «КодОплаты», «СуммаОплаты», «НомерКарточки», «ИмяВладельцаКарточки»). 4. Выполните >Далее и установите уровни группировки. 5. Выполните >Далее и задайте требуемый порядок сортировки. 6. Выполните >Далее и выберите вид макета для отчета (например, «Табличный»). 7. Выполните >Далее и выберите из появившегося списка требуемый стиль (например, «Обычный»). 8. Выполните >Далее и установите имя отчета (например, «Оплата1»). 9. Выполните операции по созданию необходимых форм в соответствии требований п.п. 1-6, как примерно показано на рис. 9.5. 10. Выполните >Готово и убедитесь в наличии готового отчета. 11. Выполните операции по созданию необходимых отчетов в соответствии требований п.п. 1-10, как примерно показано на рис. 6.
Рисунок 6. Общий вид окна отчетов базы данных. |
||
|
Последнее изменение этой страницы: 2018-04-12; просмотров: 239. stydopedya.ru не претендует на авторское право материалов, которые вылажены, но предоставляет бесплатный доступ к ним. В случае нарушения авторского права или персональных данных напишите сюда... |