
Студопедия КАТЕГОРИИ: АвтоАвтоматизацияАрхитектураАстрономияАудитБиологияБухгалтерияВоенное делоГенетикаГеографияГеологияГосударствоДомЖурналистика и СМИИзобретательствоИностранные языкиИнформатикаИскусствоИсторияКомпьютерыКулинарияКультураЛексикологияЛитератураЛогикаМаркетингМатематикаМашиностроениеМедицинаМенеджментМеталлы и СваркаМеханикаМузыкаНаселениеОбразованиеОхрана безопасности жизниОхрана ТрудаПедагогикаПолитикаПравоПриборостроениеПрограммированиеПроизводствоПромышленностьПсихологияРадиоРегилияСвязьСоциологияСпортСтандартизацияСтроительствоТехнологииТорговляТуризмФизикаФизиологияФилософияФинансыХимияХозяйствоЦеннообразованиеЧерчениеЭкологияЭконометрикаЭкономикаЭлектроникаЮриспунденкция |
Вставка формул и работы с редактором формул. Использование символовПростейшие формулы в Microsoft Word можно создавать, используя различные атрибуты формата символов (верхний индекс, нижний индекс и др.) Для работы с формулами в комплект Microsoft Office входит «Редактор формул» Более сложные формулы в Microsoft Word можно создавать, используя таблицу символов, для вызова которой следует задать Вставка/Символ. В открывшемся окне Символ нужно выбрать шрифт Symbol, который содержит греческие буквы и некоторые математические символы, которые нельзя ввести с клавиатуры Рабочий стол Стартовый экран Windows представляет собой системный объект, называемый Рабочим столом. Рабочий стол- это графическая среда, на которой отображаются объекты Windows и элементы управления Windows. Все, с чем мы имеем дело, работая с компьютером в данной системе, можно отнести либо к объектам, либо к элементам управления. В исходном состоянии на Рабочем столе можно наблюдать несколько экранных значков (пиктограмм) и Панель задач (которая обычно расположена в нижней строке Рабочего стола). Значок(пиктограмма) – это небольшое графическое изображение с краткой надписью, которое представляет на экране дисплея некоторую программу, окно, функцию, файл и т.п. Наш главный инструмент - компьютер (значок Мой компьютер В Корзину Если ваш компьютер включен в локальную сеть на столе есть значок Сетевое окружение(Network Neiborhood). Ярлык Действия пользователя мышью 
Как сделать окно активным Для работы с системным меню окна необходимо, прежде всего, запустить приложение и сделать данное окно активным. Однако если окно приложения или его значок полностью закрыты другим окном, то щелчком мыши невозможно активизировать окно необходимого приложения. Контекстно-зависимое меню При щелчке правой кнопкой мыши по любому объекту, включая и рабочий стол, мы будем получать контекстно-зависимое меню. Это значит, что для разных объектов и меню будет разное для рабочего стола одно, для приложения с программами - другое: для каждого объекта свое отражающее свойства конкретного объекта.
Пользовательский интерфейс Windows Любое Windows приложение (программа) и его документы отображаются в окнах документов Структура окна Строка заголовка — в ней написано название приложения. За эту строку выполняется перетаскивание приложения на Рабочем столе с помощью мыши. Системный значок (Office). Находится в левом верхнем углу любого окна приложения. При щелчке на этом значке открывается меню, называемое служебным (системный). Команды, представленные в данном меню, позволяют управлять размером и расположением окна на Рабочем столе — они могут быть полезны, если мышь не работает. Кнопки управления размером. Эти кнопки дублируют основные команды системного меню. В операционной системе Windows исключительно много дублирования. Большинство операций можно выполнить многими различными способами. Каждый пользуется теми приемами, которые ему удобны. Кнопок управления размером три: закрывающая, сворачивающая, разворачивающая. Щелчок на закрывающей кнопке Щелчок на разворачивающей кнопке Строка меню. Для окон приложений строка меню имеет стандартный вид. При щелчке на каждом из пунктов этого меню открывается «ниспадающее» меню, пункты которого позволяют проводить операции с содержимым окна или с окном в целом. Панель инструментов. Содержит командные кнопки для выполнения наиболее часто встречающихся операций. В работе удобнее, чем строка меню, но ограничена по количеству команд. В окнах современных приложений панель инструментов часто бывает настраиваемой. Пользователь сам может разместить на ней те командные кнопки, которыми он пользуется наиболее часто. Рабочая область. В окнах приложений рабочей области размещаются окна документов и рабочие панели. Полосы прокрутки. Если количество объектов слишком велико (или размер окна слишком мал), по правому и нижнему краям рабочей области могут отображаться полосы прокрутки, с помощью которых можно «прокручивать» содержимое рабочей области. Полоса прокрутки имеет движок и две концевые кнопки. Прокрутку выполняют тремя способами: · щелчком на одной из концевых кнопок; · перетаскиванием движка; · щелчком на полосе прокрутке выше или ниже движка. Строка состояния. Здесь выводится дополнительная, часто немаловажная информация.
Панель задач в Windows настраиваемая - ее свойствами можно управлять. В исходном состоянии она расположена вдоль нижний кромки экрана, но методом перетаскивания ее можно расположить вдоль любой другой кромки. Соответственно, вместе с нею изменится и положение кнопки Пуск и панели индикации. Размер Панели задач можно настроить протягиванием мыши, если навести указатель на внешнюю рамку и дождаться, когда он сменит форму. Предельный размерПанели задач — половина экрана. Примечание: для изменения свойств Панели задач надо щелкнуть правой кнопкой мыши где-либо на ее свободном месте и в открывшемся контекстном меню выбрать пункт Свойства. В открывшемся диалоговом окне важны установки двух флажков: Расположить поверх всех окон и Автоматически убирать с экрана. Установка первого флажка позволяет сделать так, чтобы окна, открытые на Рабочем столе, не могли перекрывать Панель задач. Установка второго флажка делает Панель задач скрытой и освобождает дополнительное место на Рабочем столе. Чтобы вызвать скрытую Панель задач, достаточно подвести указатель мыши к тому краю экрана, за которым она находится. Главное меню (кнопка Пуск) |
||||||||||||||
|
Последнее изменение этой страницы: 2018-04-12; просмотров: 544. stydopedya.ru не претендует на авторское право материалов, которые вылажены, но предоставляет бесплатный доступ к ним. В случае нарушения авторского права или персональных данных напишите сюда... |
 - My Computer). С его помощью мы отыщем и запустим любой документ.
- My Computer). С его помощью мы отыщем и запустим любой документ. - это командный файл, с помощью которого можно осуществить доступ к какому-либо объекту.
- это командный файл, с помощью которого можно осуществить доступ к какому-либо объекту.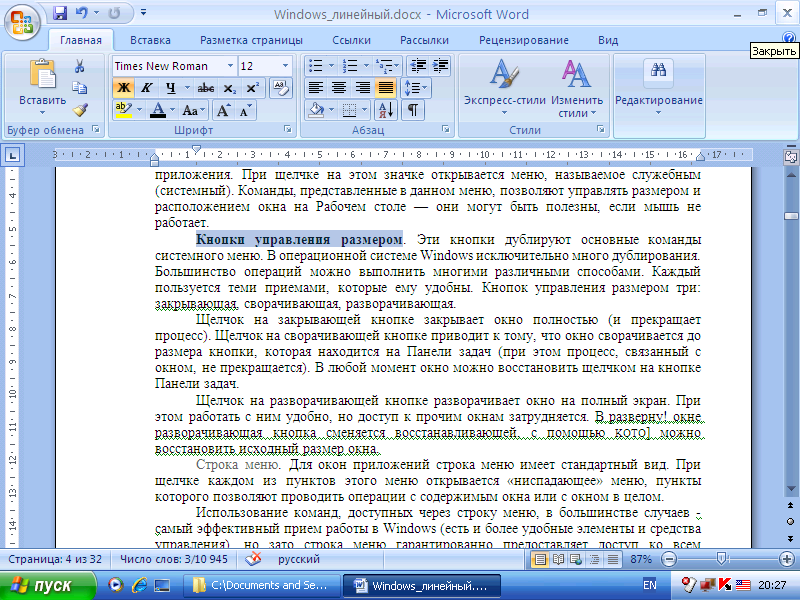 закрывает окно полностью (и прекращает процесс). Щелчок на сворачивающей кнопке
закрывает окно полностью (и прекращает процесс). Щелчок на сворачивающей кнопке  приводит к тому, что окно сворачивается до размера кнопки, которая находится на Панели задач (при этом процесс, связанный с окном, не прекращается). В любой момент окно можно восстановить щелчком на кнопке Панели задач.
приводит к тому, что окно сворачивается до размера кнопки, которая находится на Панели задач (при этом процесс, связанный с окном, не прекращается). В любой момент окно можно восстановить щелчком на кнопке Панели задач.  разворачивает окно на полный экран. При этом работать с ним удобно, но доступ к прочим окнам затрудняется. В развернутом окне разворачивающая кнопка сменяется восстанавливающей
разворачивает окно на полный экран. При этом работать с ним удобно, но доступ к прочим окнам затрудняется. В развернутом окне разворачивающая кнопка сменяется восстанавливающей  , с помощью которойможно восстановить исходный размер окна.
, с помощью которойможно восстановить исходный размер окна. — основной элемент управления в Windows. С его помощью можно запустить любую программу, установленную на компьютере с ведома операционной системы, открыть документы, с которыми выполнялась работа в последние дни, и выполнить большинство настроек компьютера и операционной системы.
— основной элемент управления в Windows. С его помощью можно запустить любую программу, установленную на компьютере с ведома операционной системы, открыть документы, с которыми выполнялась работа в последние дни, и выполнить большинство настроек компьютера и операционной системы.