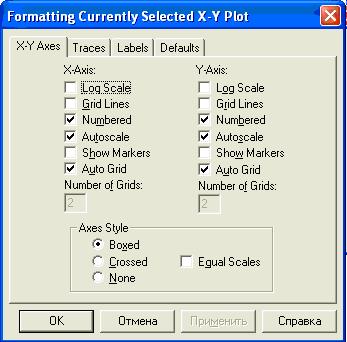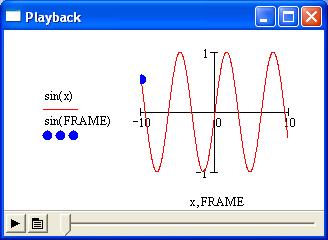Студопедия КАТЕГОРИИ: АвтоАвтоматизацияАрхитектураАстрономияАудитБиологияБухгалтерияВоенное делоГенетикаГеографияГеологияГосударствоДомЖурналистика и СМИИзобретательствоИностранные языкиИнформатикаИскусствоИсторияКомпьютерыКулинарияКультураЛексикологияЛитератураЛогикаМаркетингМатематикаМашиностроениеМедицинаМенеджментМеталлы и СваркаМеханикаМузыкаНаселениеОбразованиеОхрана безопасности жизниОхрана ТрудаПедагогикаПолитикаПравоПриборостроениеПрограммированиеПроизводствоПромышленностьПсихологияРадиоРегилияСвязьСоциологияСпортСтандартизацияСтроительствоТехнологииТорговляТуризмФизикаФизиологияФилософияФинансыХимияХозяйствоЦеннообразованиеЧерчениеЭкологияЭконометрикаЭкономикаЭлектроникаЮриспунденкция |
Послідовність виконання роботи1. Задайте поліном п’ятого степеня через його корені рі (і=1, 2, 3, 4, 5); всі корені різні, серед них пара – комплексно-спряжених. 2. Подайте його через коефіцієнти (у степеневому вигляді), використавши символьні перетворення. 3. Застосувавши команду заміни змінної з меню символьних перетворень, замініть аргумент полінома р на ReP+iImP, де ReP, ImP- дійсна та уявна частини аргументу полінома відповідно. 4. Сформуйте вираз для функції, якою буде модуль значення полінома. 5. Задайте область значень аргументів функції, яка охопить усі корені полінома. Одним аргументом функції зробіть дійсну частину значення аргументу полінома, другим – його уявну частину. 6. Побудуйте графік поверхні функції. 7. Змініть масштаб та орієнтацію в просторі отриманої поверхні. 8. Дослідіть вплив зміни параметрів форматування на вигляд поверхні функції двох змінних, якою є модуль значення полінома.
Контрольні запитання 1. Які існують особливості форматування поверхонь, побудованих першим та другим способами? 2. Як, використовуючи команди форматування, перебудувати поверхню функції двох змінних у її зображення лініями однакового рівня? 3. Як нанести значення рівнів на ізолінії? 4. Як за графічним зображенням функції двох змінних визначити її нулі? 5. Як з матриці, яку Mathcad використовує для побудови поверхні, отримати сукупність значень функції, що відображувала б вплив на неї лише однієї змінної?
Лабораторна робота №6 ФОРМУВАННЯ РУХОМИХ ГРАФІЧНИХ ЗОБРАЖЕНЬ Мета роботи -дослідження можливостей MathCad зі створення рухомих зображень. Теоретичні відомості При розв’язанні задач, пов’язаних з аналізом впливу параметрів на поведінку функції, зручно подавати її рухоме (анімаційне) зображення, а не серію графіків, що розкрівають вплив на її вигляд кожного параметра. Особливістю анімації у MathCad є те, що цей процес відбувається не в самому документі, а в окремому, самостійному, відеофайлі, який можна проглянути будь-яким відеопрогравачем (наприклад, вбудованим в Windows програвачем Windows Media Player).  Розглянемо етапи створення анімації в математичному пакеті на прикладі обчислення простого виразу, наприклад, 87+Х, де Х змінюється в межах від 0 до 9 : - введіть в документ MathCad задану формулу; ідентифікатор змінюваної у виразі величини стає FRAME (за мовчазною угодою початкове значення змінної FRAME = 0);
- після виразу введіть оператор обчислення результату; отже, в робочому документі MathCad побачимо: 87+FRAME=87; - виберіть в меню пункт View-Animate, після чого відкриється вікно редагування анімації (рис. 6.1);
Рис.6.1. Вікно редагування анімації
– задайте початкове, кінцеве значення змінної FRAME та швидкість її зміни у вікнах, відповідно, From, To, At; – виділіть у документі область, що містить майбутню анімацію (у прикладі – це область, в якій знаходиться формула), і натисніть у вікні кнопку Animate, кінцевий результат анімації можна бачити на рис. 6.2.; одночасно з вікном Animateу верхньому лівому кутку екрана з'явиться додаткове вікно Playback перегляду результатів анімації (див. рис. 6.3.); для перегляду анімації у цьому вікні призначена кнопка
Рис.6.2. Задання параметрів анімації
Рис.6.3. Перегляд результатів
Після перегляду анімації можна зберегти її у відеофайлі, натиснувши кнопку Save As у вікні Animate. Збережений відеофайл можна запускати без запуску математичного пакету. Розглянемо етапи створення анімації в математичному пакеті при побудові анімованого графіка. Зобразимо рух крапки синусоїдною траекторією. Використаємо вищеописаний алгоритм і у графічній області побудови декартового графіка у явному вигляді задамо нерухому ( sin(x) ) та рухому ( sin(FRAME) ) функції ( див. рис.6.4.).
Рис.6.4. Графік функції sin(x)
Видно, що перший графік буде фіксованим, а другий мінятиметься відповідно до значень змінної FRAME. У кожному кадрі змінна FRAME приймає дискретне значення, отже, графіком другої функції буде сукупність крапок, кількість яких дорівнює кількості кадрів. Щоб крапку було добре видно, необхідно скористатися можливостями форматування графіка (див. рис. 6.5, 6.6 ).
Рис.6.5. Форматування графіка функції sin(x)
Рис.6.6. Форматування графіка функції sin(x)
Результат форматування може мати, наприклад, вигляд, наведений на рис. 6.7.
Рис.6.7.Результат форматування
Для створення анімаційного графічного зображення застосовуємо розглянутий вище алгоритм. Результат роботи можна переглянути у вікні Playback (див. рис. 6.8.).
Рис.6.8. Перегляд результатів анімації |
||
|
Последнее изменение этой страницы: 2018-04-12; просмотров: 274. stydopedya.ru не претендует на авторское право материалов, которые вылажены, но предоставляет бесплатный доступ к ним. В случае нарушения авторского права или персональных данных напишите сюда... |
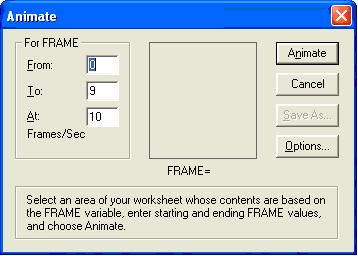
 .
.