
Студопедия КАТЕГОРИИ: АвтоАвтоматизацияАрхитектураАстрономияАудитБиологияБухгалтерияВоенное делоГенетикаГеографияГеологияГосударствоДомЖурналистика и СМИИзобретательствоИностранные языкиИнформатикаИскусствоИсторияКомпьютерыКулинарияКультураЛексикологияЛитератураЛогикаМаркетингМатематикаМашиностроениеМедицинаМенеджментМеталлы и СваркаМеханикаМузыкаНаселениеОбразованиеОхрана безопасности жизниОхрана ТрудаПедагогикаПолитикаПравоПриборостроениеПрограммированиеПроизводствоПромышленностьПсихологияРадиоРегилияСвязьСоциологияСпортСтандартизацияСтроительствоТехнологииТорговляТуризмФизикаФизиологияФилософияФинансыХимияХозяйствоЦеннообразованиеЧерчениеЭкологияЭконометрикаЭкономикаЭлектроникаЮриспунденкция |
Не делайте слишком яркие зубыНичьи зубы не могут быть излишне белыми, даже с самой совершенной технологией отбеливания. Это потому, что зубы растут во рту человека, и поэтому они обычно затенены и на них оказывают влияние другие цвета вокруг них.Поэтому, в случае зубов, не руководствуйтесь только яркостью, концентрируйтесь на удалении желтизны. Выделите зубы и выберите жёлтый канал в окне «Hue/Saturation» (Цветовой тон/Насыщенность), затем повысьте «Saturation» (Насыщенность). Только тогда добавьте немного яркости если требуется.
Не забывайте об общем плане Когда вы полностью погрузились в детали, очень просто забыть об общем плане. Перед тем как работать над цветом глаз или белизне зубов вам следует обработать всё что связанно с яркостью и контрастностью. Почему? Потому что если вы сделаете наоборот, у вас могут получиться неправильные светлые оттенки или искажения в тенях. Так же, устраните все ошибки уровней, неправильные цвета кожи, прочие цвета и т. д. Как создать реалистичную глубину резкости в Photoshop Когда приходится создавать глубину резкости в программе Photoshop, многие пользователи применяют «размытие по Гауссу» или другие технические приёмы, после применения которых, эффект с трудом выглядит как реалистичный или близко даже нет к той глубине резкости, которую создаёт настоящая камера. Используя «размытие по Гауссу» для создания «Глубины Резкости» не самый хороший способ для достижения и вы чётко это видите на краях объектов и мелких деталях. Посмотрите на изображение ниже, которое приведено в качестве примера. Как вы можете увидеть, Размытие при малой глубине резкости выглядит более реалистично. 
Что такое карта глубины? Карта глубины в программе Photoshop это ничего более, чем изображение серой шкалы, которое используется в качестве альфа канала. Карту глубину можно применять через фильтр Filter - Blur - Lens Blur (Фильтр - Размытие - Размытие при малой глубине резкости), чтобы создать «выборочное размытие». Фильтр применяет различную степень размытия к каждому оттенку серого. На более тёмных оттенках серого, будет меньше применяться размытие к вашему изображению. Посмотрите на изображение, расположенное ниже. Градиент справа – это используемый градиент, в качестве альфа канала.
Имитация глубины резкости на различных расстояниях Для получения реалистичного эффекта глубины резкости в программе Photoshop, вы должны применить различную степень размытия на объектах в зависимости от их расстояния до камеры, точно так же, как будто до настоящей камеры. Мы собираемся сделать это с помощью карты глубины. Мы вручную создадим карту глубины, путём наложения различных оттенков серого на объекты в зависимости от их удалённости. На нашей карте глубины, самые близкие объекты будут темнее, а объекты, которые расположены подальше будут в более светлых оттенках серого. Практический пример Возьмите фото и поместите несколько шаров на различном удалении.
Создание карты глубины Следующий шаг – создание карты глубины. Единственный способ это сделать – это самим его создавать, потому что мы хотим, чтобы заполнение было серыми оттенками. Просто взять и превратить изображение в чёрно-белое не поможет. Оттенки серого, которые вы применяете к каждому объекту, в действительности зависят от того, какой объект вы хотите сфокусировать и соответственно закрасить этот объект в чёрный цвет. Например, если вы хотите, чтобы был сфокусирован жёлтый шар. Вы должны закрасить его в чисто чёрный цвет, а другие шары в различные оттенки серого, в зависимости от их удалённости от жёлтого шара. Немного запутано, но если вы увидите это, то это легко понять. Первое, что вы должны сделать, это создать новый слой и нарисовать градиент от чёрного к белому в зависимости от того, какую глубину резкости вы хотите получить. На фотографии, окно в конце коридора самое удалённое от камеры, потолок и пол постепенно приближаются к камере. Таким образом, необходимо создать свой градиент (удалить половину градиента, так что вы можете увидеть, как он выглядит в палитре слоёв над существующим изображением). Т.е. необходимо создать градиент, удалить половину градиента, скопировать и соединить. Вы можете воспользоваться «Зеркальным градиентом» (Reflected Gradient).
Следующий шаг – это выделение объектов и назначение каждому из них различного оттенка серого. Вы можете выделить объекты вручную с помощью инструмента Pen Tool («Перо» / Клавиша «P») или Polygonal Lasso Tool (Инструмент «Прямолинейное лассо» / Клавиша «L»). В нашем случае, у нас уже была копия шаров на отдельных слоях, поэтому, намного легче их выделять. Очень важно, чтобы детали карты глубины в точности соответствовали каждому объекту, в противном случае, вы не получите желаемого результата. Будьте уверены, что детали карты глубины должны создаваться на отдельных слоях, потому что на последнем шаге, вы будете сливать все слои вместе. Примечание: под деталями карты глубины, автор имеет ввидуслой градиента и слой с шарами или слои с другими объектами.
Закрасьтел синий шар в чёрный цвет, потому что необходимо, чтобы он был сфокусирован и я придал различные оттенки серого остальным шарам. Зелёный шар (самый удалённый от синего шара) закрашен в светло-серые оттенки, почти что белый, таким образом, он будет самый размытый из всех шаров. Синий шар вообще не будет размыт, потому что его закрасили в чёрный цвет. Итак, карты глубины работает также как и слой-маска, но вместо регулирования прозрачности, она регулирует степень применения эффекта. После того как вы создали все детали, слейте слой градиента и детали в один слой, перейдите в закладку Channels (Каналы), создайте новый слой и вклейте карту глубины. Примечание: слейте слой градиента и слои с шарами или с другими объектами в один слой Layer - Flatten Image (Слои - Выполнить сведение) или выделить слои и нажать Ctrl+E. Потом выделите слой Ctrl+A, скопируйте выделение Ctrl+C, перейдите наальфа канал и вклейте выделение на альфа канал Ctrl+V. При создании деталей, например шаров, создайте копию шара – оригинал выключите (сделайте невидимым), а на копии слоя залейте шар светло-серым оттенком, если он самый дальний шар. То же самое проделайте с другими шарами, но заливайте оттенками серого по мере приближения. Самый близки нам шар залейте чёрным. Если вместо шаров у вас будут другие объекты, то проделываем то же самое с объектами, как в случае с шарами.
В следующем шаге применяем фильтр «Lens Blur» (Размытие при малой глубине резкости) заходим в меню Filter - Blur - Lens Blur (Фильтр - Размытие - Размытие при малой глубине резкости). В настройках, в карте глубины установите Source (Источник) альфа канал и примените желаемую степень размытия. Если ваше изображение оригинал состоит из элементов на разных слоях, то вначале вы должны их слить, перед тем как применить размытие ко всем элементам композиции. Примечание : так как мы в самом начале сделали копии шаров или объектов, теперь включаем видимость слоёв и сливаем все слои, кроме созданной карты глубины, объединенный слой, который мы использовали для альфа канала и сделайте его невидимым.
Вы можете чётко увидеть постепенное размытие на изображении сверху. Но помните, что не все карты глубины также легко создать как ту, которую мы создали. Это более сложная карта глубины. Эта карта также создавалась вручную с помощью инструмента Pen Tool (Перо)
Результат (примечание: люди за 2 мужчинами должны быть темнее, потому что слишком много размытия применяется к ним):
|
||
|
Последнее изменение этой страницы: 2018-05-30; просмотров: 201. stydopedya.ru не претендует на авторское право материалов, которые вылажены, но предоставляет бесплатный доступ к ним. В случае нарушения авторского права или персональных данных напишите сюда... |




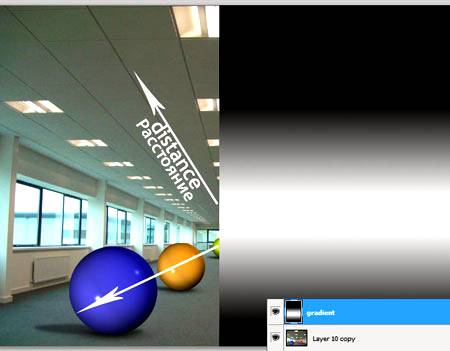



 примерно за 25 минут. Количество объектов, которые вы выделяете, зависит от вашей выборности при создании вашей карты глубины.
примерно за 25 минут. Количество объектов, которые вы выделяете, зависит от вашей выборности при создании вашей карты глубины.

