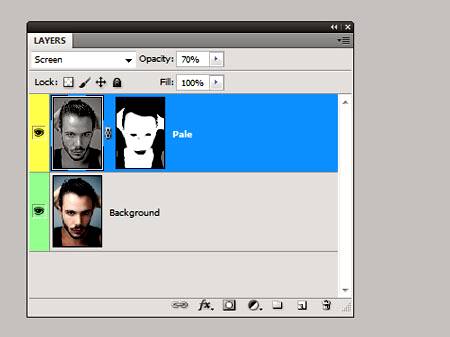Студопедия КАТЕГОРИИ: АвтоАвтоматизацияАрхитектураАстрономияАудитБиологияБухгалтерияВоенное делоГенетикаГеографияГеологияГосударствоДомЖурналистика и СМИИзобретательствоИностранные языкиИнформатикаИскусствоИсторияКомпьютерыКулинарияКультураЛексикологияЛитератураЛогикаМаркетингМатематикаМашиностроениеМедицинаМенеджментМеталлы и СваркаМеханикаМузыкаНаселениеОбразованиеОхрана безопасности жизниОхрана ТрудаПедагогикаПолитикаПравоПриборостроениеПрограммированиеПроизводствоПромышленностьПсихологияРадиоРегилияСвязьСоциологияСпортСтандартизацияСтроительствоТехнологииТорговляТуризмФизикаФизиологияФилософияФинансыХимияХозяйствоЦеннообразованиеЧерчениеЭкологияЭконометрикаЭкономикаЭлектроникаЮриспунденкция |
Ретуширование кожи в Camera RawОткрываем фотографию в программе Camera Raw (например, в Adobe Bridge кликнуть правой кнопкой мышки по файлу и выбрать Open in Camera Raw (открыть в Camera Raw)). Ретушируем кожу с помощью Spot Healing Brush Tool (Инструмент «Точечная восстанавливающая кисть» / Клавиша «J») и других инструментов. После этого зажимаем клавишу Shift и нажимаем Open Object (Открыть объект). Изображение будет открыто в Фотошоп и размещено на новом слое в качестве смарт-объекта. Вы также, можете нажать по синей ссылке в нижней части экрана, которая откроет диалоговое окно Workflow Options (Параметры рабочей среды). В нем вы можете настроить другие параметры. Убедитесь, что активирована опция «Open in Photoshop as Smart Object» (Открыть в Фотошоп как смарт-объект) и затем подтверждаем нажатием Ok, чтобы открыть изображение (без удерживания клавиши Shift).
Жмем правой кнопкой по слою и выбираем New Smart Object via Copy (Новый умный объект посредством копирования), затем снова открываем диалоговое окно Camera Raw. Устанавливаем параметр Clarity (Ясность) на -100 и жмем Ok. Зажимаем клавишу Alt и кликаем по кнопке Create Layer Mask (Создать слой-маску), затем используем мягкую кисть, чтобы редактировать маску. С помощью ползунка Opacity (Непрозрачность) регулируем интенсивность ретуширования.
Настройка светлых и тёмных участков на фото Если вы хотите изменить освещение, то сначала необходимо сделать свет на фотографии нейтральным. Переходим Select - Color Range (Выделение - Цветовой диапазон) и выбираем Highlights (Яркие тона). Дублируем выделенную область на новый слой командой Ctrl+J. Возвращаемся на фоновый слой и через Color Range (Цветовой диапазон) выделяем Shadows (Тени). Дублируем выделение на отдельный слой (Ctrl+J) и меняем режим наложения слоя с тенями на Screen (Экран) и слоя с яркими тонами на Multiply (Умножение). 
Уменьшаем непрозрачность примерно до 30%, в зависимости от изображения. Создаем новый слой, заливаем его нейтральным серым цветом и меняем режим наложения на Overlay (Перекрытие). Начинаем корректировать свет/тени с помощью инструментов Dodge Tool (Инструмент «Осветлитель» / Клавиша «O») и Burn Tool (Инструмент «Затемнитель» / Клавиша «O»). Или можете создать новый слой, изменить его режим наложения на Soft Light (Мягкий свет) или Overlay (Перекрытие) и кистью с низкой непрозрачностью рисовать черным и белым цветами в необходимых областях.
Добавляем бледность Для добавления бледности коже копируем фоновый слой и устанавливаем режим наложения копии на Screen (Экран). Затем используем Image - Adjustments - Desaturate (Изображение - Коррекция - Обесцветить / Сочетание клавиш «Shift+Ctrl+U») или Black & White (Черно-белый), чтобы усилить эффект. Параметры могут изменяться, в зависимости от изображения.
Созданный эффект будет охватывать все изображение целиком. Чтобы он действовал только на определенные области, удерживая клавишу Alt, кликаем по кнопке Create layer mask (Создать слой-маску) внизу панели слоев. Кистью белого цвета редактируем маску. Интенсивность эффекта также можно настроить с помощью параметра Opacity (Непрозрачность).
Осветление и затемнение Объединяем все слои на одном новом Shift+Alt+E, затем устанавливаем режим наложения на Vivid Light (Яркий свет). Используем Ctrl+I, чтобы инвертировать содержимое слоя, затем применяем Filter - Blur - Surface Blur (Фильтр - Размытие - Размытие по поверхности) с радиусом 70 пикселей и Treshold (Порог) 40. Жмем Shift+Alt+E снова, удаляем нижний слой и устанавливаем режим наложения на Overlay (Перекрытие). Применяем фильтр Filter - Blur - Gaussian Blur (Фильтр - Размытие - Размытие по Гауссу), чтобы немного смягчить контур и затем Image - Adjustments - Desaturate (Изображение - Коррекция - Обесцветить / Сочетание клавиш «Shift+Ctrl+U»).
Яркие глаза Чтобы глаза были яркими и блестящими проделаем следующее. Переходим Layer - New Adjustment Layer - Exposure (Слои - Новый корректирующий слой - Экспозиция). Заливаем слой-маску черным цветом (или просто инвертируем ее) и рисуем белым цветом по радужке и черным цветом по зрачку. Устанавливаем режим наложения корректирующего слоя на Luminosity (Яркость). Увеличиваем параметр Exposure (Воздействие), чтобы структура радужки стала более контрастной. Можете попробовать поэкспериментировать с ползунком Offset (Сдвиг).
Эффект Ортона Примечание: данный эффект получил своё название благодаря профессиональному фотографу Майклу Ортону. Это уникальная выразительная техника фотографии, которая создает мечтательное, артистическое чувство в фотографиях, с комбинацией резких и размытых элементов. Оригинальный эффект был создан с использованием двух слайдов, сложенных вместе. Для создания эффекта Ортона в Photoshop две копии изображения - резкое и размытое - накладывают друг на друга. Копируем фоновый слой Ctrl+J и переходим Image - Apply Image (Изображение - Внешний канал). Меняем режим наложения на Screen (Экран) и жмем Ok. Дублируем рабочий слой снова. Применяем фильтр Filter - Blur - Gaussian Blur (Фильтр - Размытие - Размытие по Гауссу). Параметры фильтра зависят от изображения, но контур должен быть слегка размыт. Устанавливаем режим наложения слоя на Multiply (Умножение).
|
||
|
Последнее изменение этой страницы: 2018-05-30; просмотров: 210. stydopedya.ru не претендует на авторское право материалов, которые вылажены, но предоставляет бесплатный доступ к ним. В случае нарушения авторского права или персональных данных напишите сюда... |