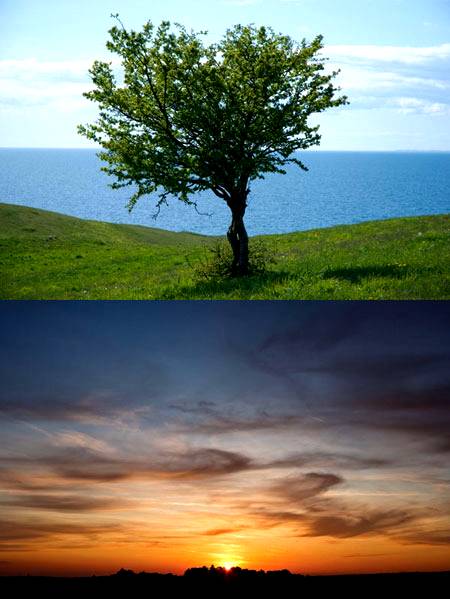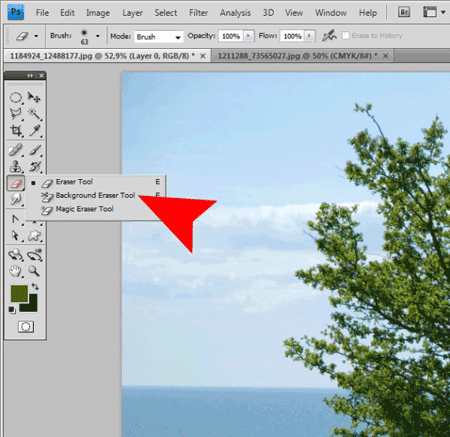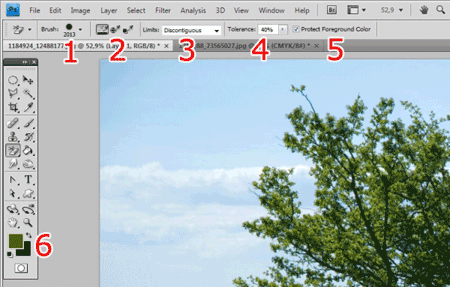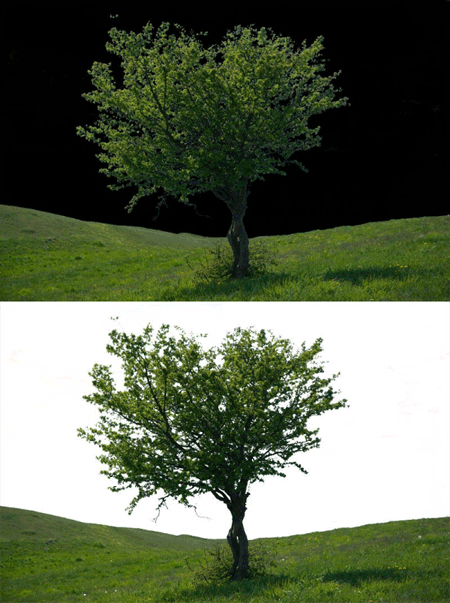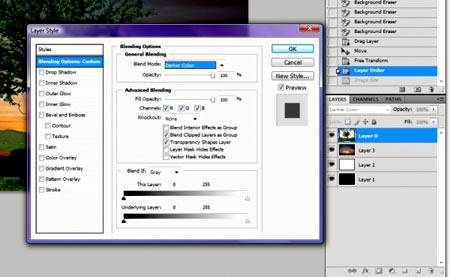Студопедия КАТЕГОРИИ: АвтоАвтоматизацияАрхитектураАстрономияАудитБиологияБухгалтерияВоенное делоГенетикаГеографияГеологияГосударствоДомЖурналистика и СМИИзобретательствоИностранные языкиИнформатикаИскусствоИсторияКомпьютерыКулинарияКультураЛексикологияЛитератураЛогикаМаркетингМатематикаМашиностроениеМедицинаМенеджментМеталлы и СваркаМеханикаМузыкаНаселениеОбразованиеОхрана безопасности жизниОхрана ТрудаПедагогикаПолитикаПравоПриборостроениеПрограммированиеПроизводствоПромышленностьПсихологияРадиоРегилияСвязьСоциологияСпортСтандартизацияСтроительствоТехнологииТорговляТуризмФизикаФизиологияФилософияФинансыХимияХозяйствоЦеннообразованиеЧерчениеЭкологияЭконометрикаЭкономикаЭлектроникаЮриспунденкция |
Осветляйте области контрового светаКонтровой свет сам по себе – замечательная вещь. Но если вы с помощью инструмента Dodge Tool (Осветлитель) усилите его эффект – картинка станет еще лучше. Особенно здорово это смотрится на концертных фотографиях, когда музыкантов освещает хороший контровой свет. Отбеливайте зубы вашим моделям Именно используя инструмент Dodge Tool (Осветитель), проще и эффективнее всего отбеливать зубы на фотографии. Инструмент Background Eraser Tool (Фоновый ластик) - дерево за 3 минуты В этом уроке Фотошопа, мы рассмотрим, как можно вырезать такой сложный объект как дерево используя инструмент «Background Eraser Tool» («Фоновый ластик»). В качестве бонуса, мы также добавим новый фон. Это действительно легко, но мало кто знает, как это сделать быстро. У многих людей есть проблемы с вырезанием деревьев. Эта работа занимает много времени, как они думают. Для начала нам нужны два исходника: - Фото с деревом. - Фото для нового фона. Подберите их самостоятельно. Откройте Photoshop и измените размер обоих изображений, чтобы они были одинаковы по ширине, начнем мы работать с изображением дерева. Шаг 2 Мы выберем инструмент, который редко когда используется: Background Eraser Tool (Инструмент «Фоновый ластик» / Клавиша «E»). Шаг 3 Наверху необходимо поменять некоторые настройки: 1) Возьмите большую мягкую кисть, я использовал кисть диаметром 2013 px. 2) Измените «Sampling» (Образец фона) на «Contiguous» (Непрерывно). 3) Установите «Limits» (Ограничения) на «Discontiguous» (Все пикселы). 4) «Tolerance» (Допуск): 40 (мы это делаем, поскольку у голубого фона за хороший контраст с зелеными листьями, если контраст не такой высокий, вам нужно будет установить значение «Tolerance» (Допуск) ниже).  5) Установите галочку напротив «Protect Foreground Color» ((Защитить) Основной цвет). 6) Мы установили галочку защиты цвета переднего плана, поэтому нам нужно определить цвет переднего плана; кликните на квадратик с цветом переднего плана - откроется меню «Color Picker» (Выбор цвета) теперь с помощью пипетки выделите на дереве средний тон зеленого цвета. Это действие защитит выбранный цвет, так что позже он не будет стерт. Шаг 4 Сейчас начнется самое интересное. Поскольку мы используем кисть большого размера, вероятно, вы видите крестик в центре кисти, это хорошо, потому что это именно то, что нам нужно. Начинайте кликать по голубому, и вы увидите, как этот цвет исчезает, делайте то же самое и с другими цветами, что находятся слева (некоторые белые и другие яркие цвета). Проверьте участки между листьями, где просвечиваются пятна голубого цвета, удаляйте их тем же путем. Если вы хотели только вырезать дерево, поздравляю! Вы сделали это! Я добавлю новый фон к этому изображению в качестве бонуса. Шаг 5 Добавьте небо в качестве нового слоя, расположенного ниже слоя с деревом. Если вы посмотрите внимательно, то увидите некоторые белые линии вокруг листьев. Поэтому я покажу вам, как избавиться от них. Шаг 6 В палитре слоев выберите слой с деревом и кликните по нему правой кнопкой мыши. Откроется новое меню, в котором выберите Blending Options (Параметры наложения). Это действие откроет новое окно. Все, что нам нужно сделать – изменить «Blend Mode» (Режим наложения) на Darker Color (Темнее) и нажатьОк. Шаг 7 У нас образовались нежелательные участки, выступающие из травы. Просто выделите свой слой с небом и аккуратно сотрите эти участки. Шаг 8 Теперь вы можете преобразовать свое изображение, используя маленькую мягкую кисть размытия (blur) и размыть края травы и нового неба (убедитесь, что в настройках у вас установлена галочка «Sample All Layers» (Образец – все слои) и так далее. Финальный результат
|
||
|
Последнее изменение этой страницы: 2018-05-30; просмотров: 228. stydopedya.ru не претендует на авторское право материалов, которые вылажены, но предоставляет бесплатный доступ к ним. В случае нарушения авторского права или персональных данных напишите сюда... |

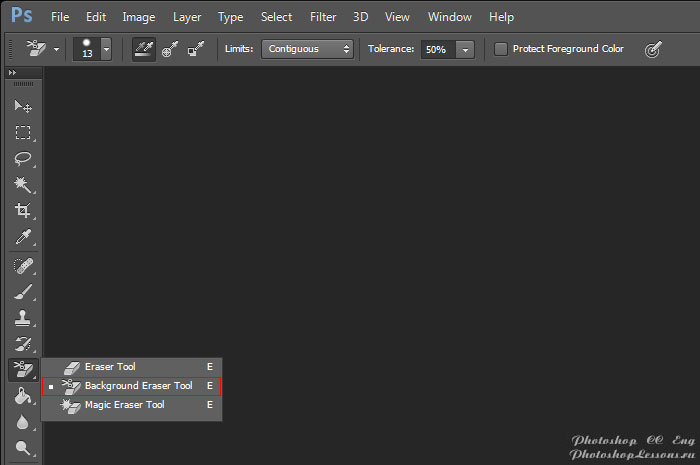 Перевод Background Eraser Tool (Инструмент «Фоновый ластик» / E) на примере Photoshop CC (2014) (Eng)
Перевод Background Eraser Tool (Инструмент «Фоновый ластик» / E) на примере Photoshop CC (2014) (Eng)