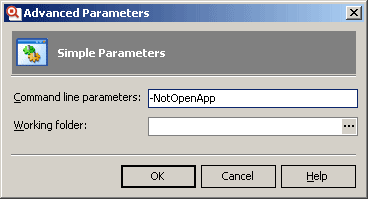Студопедия КАТЕГОРИИ: АвтоАвтоматизацияАрхитектураАстрономияАудитБиологияБухгалтерияВоенное делоГенетикаГеографияГеологияГосударствоДомЖурналистика и СМИИзобретательствоИностранные языкиИнформатикаИскусствоИсторияКомпьютерыКулинарияКультураЛексикологияЛитератураЛогикаМаркетингМатематикаМашиностроениеМедицинаМенеджментМеталлы и СваркаМеханикаМузыкаНаселениеОбразованиеОхрана безопасности жизниОхрана ТрудаПедагогикаПолитикаПравоПриборостроениеПрограммированиеПроизводствоПромышленностьПсихологияРадиоРегилияСвязьСоциологияСпортСтандартизацияСтроительствоТехнологииТорговляТуризмФизикаФизиологияФилософияФинансыХимияХозяйствоЦеннообразованиеЧерчениеЭкологияЭконометрикаЭкономикаЭлектроникаЮриспунденкция |
Дослідження процесу компіляції програми в середовищі тестування AutomatedQA TestComplete7.50.EntКожен проект може містити список тестованих додатків (tested applications). Використовуючи цей список, ви можете легко відстежувати програми, з якими працює проект і те, як ці програми сконфігуровані для тестування. Ви можете запустити або всі програми, які зазначені у списку, або тільки деякі з них через контекстне меню панелі Project Explorer або зі скрипта. Оскільки проекти не залежать один від одного, то програма може міститися в списках тестованих додатків декількох проектів. Щоб додати тестований додаток до нашого проекту, потрібно додати елементи проекту Win32 Tested Applications. Для цього: • Перейдіть до панелі Project Explorer, клацніть правою кнопкою миші на проекті і виберіть Add | New Item з контекстного меню (рис. 5.1).
Рис. 5.1. Контекстне меню панелі Project Explorer
TestComplete викличе діалогове вікно Create Project Item (рис. 5.2). • Виконайте такі дії в цьому діалоговому вікні: · Виберіть елемент Win32 Tested Applications. · Залиште значення, відображене в полі Location, незмінним. (Це значення визначає папку, в яку TestComplete збереже файл, що містить список тестованих додатків). · Натисніть OK. TestComplete додасть елемент Win32 Tested Application у ваш проект і відобразить його в панелі Project Explorer. У цій панелі елемент буде називатися TestedApps.
Рис. 5.2. Діалогове вікно Create Project Item
Тепер ми можемо додати наше тестове додаток до вашого списку: • Клацніть правою кнопкою миші по елементу TestedApps в панелі Project Explorer. • Виберіть Add | New Item з контекстного меню. З'явиться стандартне діалогове вікно Open File. • Використовуючи це вікно, знайдіть Orders.exe і клацніть Open.
Після того, як ми додали додаток Orders до списку, ми можемо вказати аргументи командного рядка для запуску цього додатка:  • Двічі клацніть кнопкою миші по елементу TestedApps | Orders в панелі Project Explorer. TestComplete відкриє редактор TestedApps і відобразить його в панелі Workspace (рис. 5.3.)
Рис. 5.3. Панель Workspace
• Тепер оберемо режим виконання програми. Тестуємо додаток можна запускати в декількох режимах: Simple, RunAs, Debug або Profile. Режим Simple подібний до запуск програми з Windows Explorer або з командного рядка. Використовуючи режим RunAs, можна запустити програму під іншою моїм обліковим записом користувача (user account), ніж та, під якою TestComplete працює в даний момент. Режим Debug схожий на режим Simple, але при його використанні TestComplete веде себе як відладчик для програми та інформує про помилки та різні події, які виникли в ході виконання програми. Нарешті, режим Profile використовується для налагодження й профілювання додатки з використанням продукту AQtime. Для отримання додаткової інформації по режимах запуску тестованих додатків, зверніться до статті Run Modes в довідковій системі TestComplete. У нашому прикладі ми будемо використовувати режим Simple. Цей режим вибирається для тестованих додатків за умовчанням. Подивіться на колонку Run Mode в редакторі TestedApps і переконайтеся, що обрано режим Simple (рис. 5.4)
Рис. 5.4. Вибір режиму Simple
• Тепер ми змінимо командний рядок програми. Для цього необхідно натиснути на кнопку з трьома крапками у колонці Parameters. Ця дія викличе діалогове вікно Advanced Parameters. • Введіть -NOTOPENAPP або / NOTOPENAPP в полі Command-line parameters (опис цього аргументу буде дано трохи пізніше, у розділі Дослідження додатки в панелі Object Browser) (рис. 5.5, рис. 5.6).
Рис. 5.5. Діалогове вікно Advanced Parameters
Натисніть OK і закрийте діалогове вікно.
Рис. 5.6. Панель Workspace
• Збережіть зміни, вибравши File | Save з головного меню TestComplete. Як бачимо, всі параметри програми (командний рядок, робоча папка і т.д.) можна задати в одному місці. Як уже говорилося раніше, список тестованих програм призначений для надання користувачу можливості запустити всі програми перед тим, як користувач почне запис скрипта. Звичайно, скрипт, що емулює запуск програми, можна записати, але це неефективно з ряду причин. Наприклад, процес запуску з робочого столу складний або незручний (іконка ярлика може бути прихована), можуть виникнути складності із зазначенням деяких параметрів запуску і так далі. Набагато легше, коли всі дані, необхідні для запуску, знаходяться в списку, і можна зняти "галочки" у колонці Launch з додатків, запускати які немає необхідності. Для запуску додатків, перерахованих у списку, клацніть на бажаному додатку правою кнопкою миші і виберіть Run Selected з контекстного меню. Щоб запустити усі програми, виберіть Run All. Почекайте, поки на дисплеї з'явиться головне вікно запущеного додатку. |
||
|
Последнее изменение этой страницы: 2018-05-29; просмотров: 245. stydopedya.ru не претендует на авторское право материалов, которые вылажены, но предоставляет бесплатный доступ к ним. В случае нарушения авторского права или персональных данных напишите сюда... |