
Студопедия КАТЕГОРИИ: АвтоАвтоматизацияАрхитектураАстрономияАудитБиологияБухгалтерияВоенное делоГенетикаГеографияГеологияГосударствоДомЖурналистика и СМИИзобретательствоИностранные языкиИнформатикаИскусствоИсторияКомпьютерыКулинарияКультураЛексикологияЛитератураЛогикаМаркетингМатематикаМашиностроениеМедицинаМенеджментМеталлы и СваркаМеханикаМузыкаНаселениеОбразованиеОхрана безопасности жизниОхрана ТрудаПедагогикаПолитикаПравоПриборостроениеПрограммированиеПроизводствоПромышленностьПсихологияРадиоРегилияСвязьСоциологияСпортСтандартизацияСтроительствоТехнологииТорговляТуризмФизикаФизиологияФилософияФинансыХимияХозяйствоЦеннообразованиеЧерчениеЭкологияЭконометрикаЭкономикаЭлектроникаЮриспунденкция |
Створення функціональної моделі за допомогою BPwinСтворення контекстної діаграми
Для створення наступної діаграми необхідно мати результат виконання попередньої. Як приклад розглядається діяльність вигаданої компанії «Computer Word». Компанія займається в основному збором і продажем комп’ютерів і ноутбуків. Компанія не проводить компоненти самостійно, а тільки збирає і тестує комп'ютери. Основні види робіт в компанії такі: · продавці приймають замовлення клієнтів; · оператори групують замовлення по типах комп'ютерів; · оператори збирають і тестують комп'ютери; · оператори упаковують комп'ютери згідно замовленням; · комірник відвантажує клієнтам замовлення. Компанія використовує ліцензійну бухгалтерську інформаційну систему, яка дозволяє оформити замовлення, рахунок і відстежити платежі по рахунках. Методика виконання 3.1.1 Запустіть BPwin. (Кнопка Start 3.1.2 Якщо з'являється діалог ModelMart Connection Manager, натисніть на кнопку Cancel(Відміна). 3.1.3 Клацніть по кнопці
Рисунок 1.1 – Присвоєння моделі імені і вибір типу моделі
3.1.4 Відкриється діалогове вікно Properties for New Models (Властивості нової моделі)(Рисунок 1.2).
Рисунок 1.2 - Введення імені автора моделі і його ініціалів
Введіть в текстове поле Author(Автор) ім'я автора моделі і в текстове поле Author initialsйого ініціали. Натисніть послідовно кнопки Applyі ОК.
3.1.5 Автоматично створюється незаповнена контекстна діаграма (Рисунок 1.3).
Рисунок 1.3 – Незаповнена контекстна діаграма  3.1.6 Зверніть увагу на кнопку
Рисунок 1.4 – Клацання правою кнопкою по об'єкту у вкладці Activities дозволяє скористатися контекстним меню для редагування його властивостей
3.1.7 Якщо вам незрозуміло, як виконати ту або іншу дію, ви можете викликати контекстну допомогу - клавіша F1або скористатися меню Help. 3.1.8 Перейдіть в меню Model/Model Properties. У вкладці General діалогового вікна Model Propertiesв текстовому полі Model nameслід внести ім'я моделі "Діяльність компанії", а в текстове поле Project ім'я проекту "Модель діяльності компанії", і, нарешті, в текстове поле Time Frame(Часовий обхват) - AS-IS (Як є)(Рисунок 1.5). 3.1.9 У вкладці Purpose діалогового вікна Model Properties втекстове поле Purpose(мета) внесіть дані про мету розробки моделі - "Моделювати поточні (AS-IS) бізнес-процеси компанії", а в текстове поле Viewpoint (точка зору) - "Директор".
Рисунок 1.5 – Вікно задання властивостей моделі
Рисунок 1.6 – Внесення даних про мету моделювання і точку зору на модель
3.1.10 У вкладці Definition діалогового вікна Model Propertiesв текстове поле Definition(Визначення) внесіть "Це навчальна модель модель, що описує діяльність компанії" і в текстове поле Scope (обсяг), - "Загальне управління бізнесом компанії: дослідження ринку, закупівля пристроъв, збір, тестування і продаж комп’ютерів".
Рисунок 1.7 – Внесення додаткових даних тих, що визначають модель
3.1.11 Перейдіть на контекстну діаграму і правою кнопкою миші клацніть по прямокутнику, що представляє в нотації IDEF0 умовне графічне позначення роботи. У контекстному меню виберіть опцію Name (Рисунок 1.8). У вкладці Name внесіть ім'я "Діяльність компанії" (Рисунок 1.9).
Рисунок 1.8 – Контекстне меню для роботи з вибраною опцією Name
Рисунок 1.9 – Привласнення роботі назви
3.1.12 У вкладці Definition діалогового вікна Activity Properties в текстове поле Definition (Визначення) внесіть "Поточні бизнес-процеси компанії" (Рисунок 1.10). Текстове поле Note(Примітки)залиштенезаповненим.
Рисунок 1.10 – Внесення додаткових даних про роботу
3.1.13 Створіть ICOM-стрілкина контекстній діаграмі (таблиця 1.1). Таблиця 1.1 - Стрілки контекстної діаграми
3.1.14 За допомогою кнопки
Рисунок 1.11 - Внесення тексту в полі діаграми за допомогою редактора Text Block Editor
3.1.15 Створіть звіт по моделі. У меню Tools/Reports/Model Report (Рисунок 1.12) задайте опції генерування звіту (встановите галочок) і натисніть кнопку Preview (Попередній перегляд) (Рисунок 1.13).
Рисунок 1.12 – Завдання опцій генерування звіту Model Report
Рисунок 1.13 – Попередній перегляд звіту Model Report
|
|||||||||||||||||
|
Последнее изменение этой страницы: 2018-05-29; просмотров: 294. stydopedya.ru не претендует на авторское право материалов, которые вылажены, но предоставляет бесплатный доступ к ним. В случае нарушения авторского права или персональных данных напишите сюда... |
 /BPwin
/BPwin  ).
). . З'являється діалогове вікно I would like to (Рисунок 1.1). Внесіть до текстового поля Nameім'я моделі "Діяльність компанії" і виберіть Туре – Business Process (IDEF0). Натисніть кнопку ОК.
. З'являється діалогове вікно I would like to (Рисунок 1.1). Внесіть до текстового поля Nameім'я моделі "Діяльність компанії" і виберіть Туре – Business Process (IDEF0). Натисніть кнопку ОК.

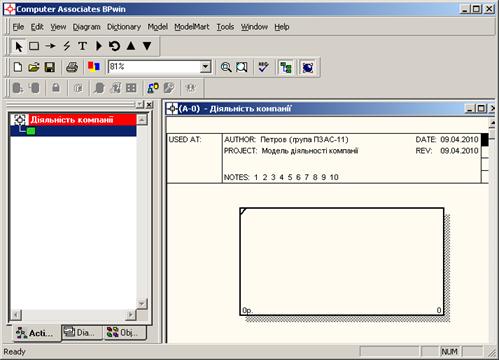
 на панелі інструментів. Ця кнопка включає і вимикає інструмент перегляду і навігації - Model Explorer (Браузер моделі). Model Explorerмає три вкладки – Activities(
на панелі інструментів. Ця кнопка включає і вимикає інструмент перегляду і навігації - Model Explorer (Браузер моделі). Model Explorerмає три вкладки – Activities(  ), Diagrams(
), Diagrams(  ) і Objects (
) і Objects (  ). У вкладці Activities клацання правою кнопкою по об'єкту в браузере моделі дозволяє вибрати опції редагування його властивостей (Рисунок 1.4).
). У вкладці Activities клацання правою кнопкою по об'єкту в браузере моделі дозволяє вибрати опції редагування його властивостей (Рисунок 1.4).

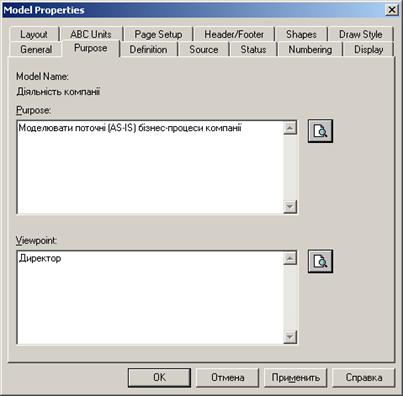




 внесіть текст до поля діаграми - точки зору і мети (Рисунок 4.1.1).
внесіть текст до поля діаграми - точки зору і мети (Рисунок 4.1.1).

