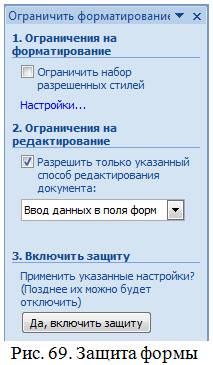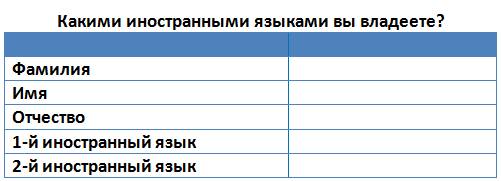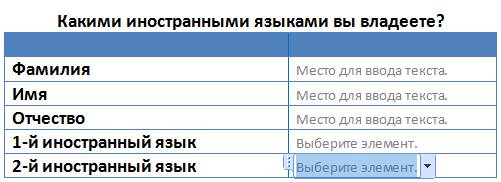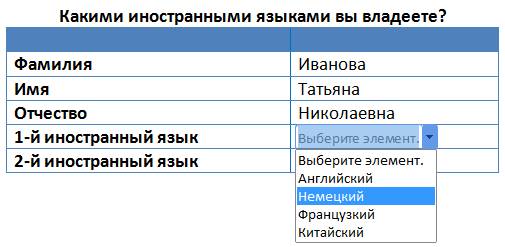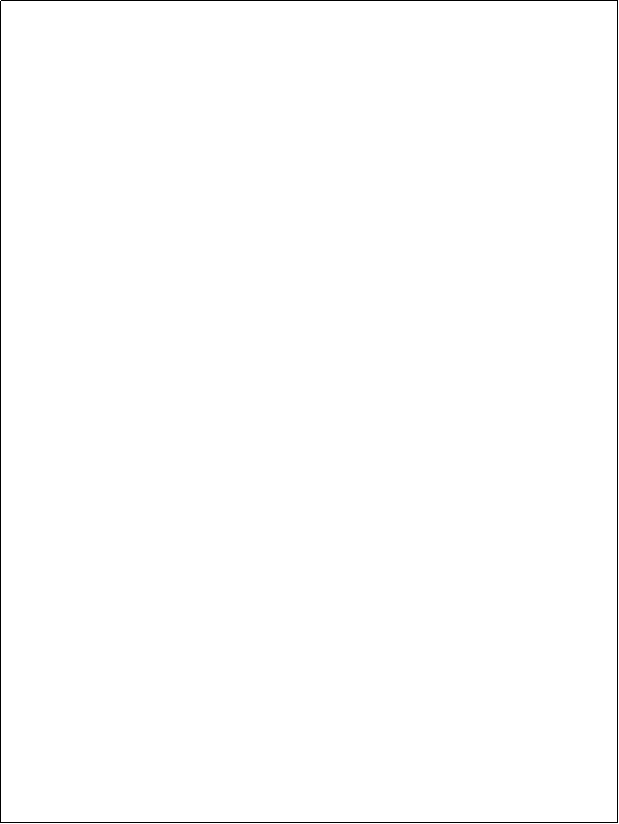Студопедия КАТЕГОРИИ: АвтоАвтоматизацияАрхитектураАстрономияАудитБиологияБухгалтерияВоенное делоГенетикаГеографияГеологияГосударствоДомЖурналистика и СМИИзобретательствоИностранные языкиИнформатикаИскусствоИсторияКомпьютерыКулинарияКультураЛексикологияЛитератураЛогикаМаркетингМатематикаМашиностроениеМедицинаМенеджментМеталлы и СваркаМеханикаМузыкаНаселениеОбразованиеОхрана безопасности жизниОхрана ТрудаПедагогикаПолитикаПравоПриборостроениеПрограммированиеПроизводствоПромышленностьПсихологияРадиоРегилияСвязьСоциологияСпортСтандартизацияСтроительствоТехнологииТорговляТуризмФизикаФизиологияФилософияФинансыХимияХозяйствоЦеннообразованиеЧерчениеЭкологияЭконометрикаЭкономикаЭлектроникаЮриспунденкция |
Создание текста справки к полямДля удобства пользователей формы к каждому полю можно добавить текст справки, который будет отображаться в строке состояния окна Word или выходить при нажатии клавиши F1. Для любых полей справка создается одинаково. В окне установки параметров текстового поля, поля со списком или флажка нажимается кнопка Текст справкии в появившемся окне вводится текст.
Защита формы Перед распространением формы, разработанной для просмотра и заполнения, ее следует защитить таким образом, чтобы пользователи могли вводить данные только в предназначенные для этого поля. Во вкладке Разработчик в группе Защитить необходимо нажать кнопку Защитить документ и выбрать команду Ограничить форматирование и редактирование(Рис. 69). В окне Ограничить форматирование и редактирование в разделе Ограничения на редактирование выбрать параметр Ввод данных в поля форм и нажать кнопку Да, включить защиту.
Создание форм Первым этапом создания формы является создание и оформление постоянной части. Документ создается и оформляется в обычном порядке. Например, для электронной формы, представленной на рисунке 70, можно создать таблицу, в ней соответствующим образом объединить и разбить ячейки, установить требуемую высоту строк, удалить обрамление границ. Установить параметры шрифта.
Рис.70. Постоянная часть электронной формы
На втором этапе необходимо вставить в форму поля и настроить их параметры (Рис. 71).
Рис.71. Вставка полей в форму
На третьем этапе устанавливается защита формы и после этого форма сохраняется. Форма готова к заполнению (Рис. 72)

Рис. 72. Заполнение формы Задание по работе Документы сохранять с указанными ниже именами в своей папке на диске.
Задание 1 1. Создайте документ на основе шаблона Обычный факс (раздел Установленные шаблоны), заполнив соответствующие поля. 2. Сохраните документ с именем Обычный факс.
Задание 2 1. Создайте документ на основе шаблона Обычное письмо, заполнив соответствующие поля. 2. Сохраните документ с именем Обычное письмо.
Задание 3 1. Создайте документ на основе шаблона Изысканное резюме, заполнив соответствующие поля. 2. Сохраните документ с именем Изысканное резюме. Задание 4 1. Создайте электронную форму в соответствии с образцом (Рис. 73). На образце серым цветом выделены объекты, в которых необходимо использовать поля. 2. Сохраните шаблон с именем Форма_2 в своей папке на диске. На основе шаблона Форма_2 создайте документ, заполнив все поля. Сохраните документ с именем Заявление.
Рис. 73. Образец документа Заявление Задание 6 1. Создайте электронную форму в соответствии с образцом (Рис. 74). На образце серым цветом выделены объекты, в которых необходимо использовать следующие типы полей: · факультет – поле со списком: юридический; международного права; экономико-правовой; · виды работ – поле со списком: контрольная; курсовая; дипломная; · введите фамилию, имя и отчество студента – текстовое поле; · введите дату – текстовое поле с датой выдачи задания (формат даты выбрать произвольный); · введите ФИО – текстовое поле, все буквы прописные, количество символов не более 15; · выполнение первого, второго, третьего этапа работы – поле флажок; · текущая дата – поле, в котором автоматически должна отображаться текущая дата; · для всех остальных полей бланка, предназначенных для заполнения, т.е. п.1, 2, 3, 4 , предусмотреть самостоятельно необходимые типы полей. 2. Сохраните шаблон с именем Форма_1 в своей папке на диске. 3. На основе шаблона Форма_1 создайте документ, заполнив все поля. Сохраните документ с именем Задание. ЧУО «БИП–институт правоведения»
Факультет Выберите название факультета
Утверждаю Декан _______________
«___» _____________ 20__ г.
ЗАДАНИЕ
на Выберите вид работы студента [Введите фамилию, имя и отчество студента]
1. Тема: Введите название темы
утверждена приказом № ____ от «__» _______________ 20__ г.
2. Срок сдачи законченной работы «__» _______________ 20__ г.
3. Перечень основных вопросов, подлежащих разработке: Введите вопросы
4. Перечень материалов, подлежащих предъявлению: Перечень материалов
5. Задание выдано [Введите дату]
Студент [Введите ФИО]
Руководитель [Введите ФИО]
Рис. 74. Образец документа Форма_1
|
|||||||||||
|
Последнее изменение этой страницы: 2018-05-29; просмотров: 186. stydopedya.ru не претендует на авторское право материалов, которые вылажены, но предоставляет бесплатный доступ к ним. В случае нарушения авторского права или персональных данных напишите сюда... |