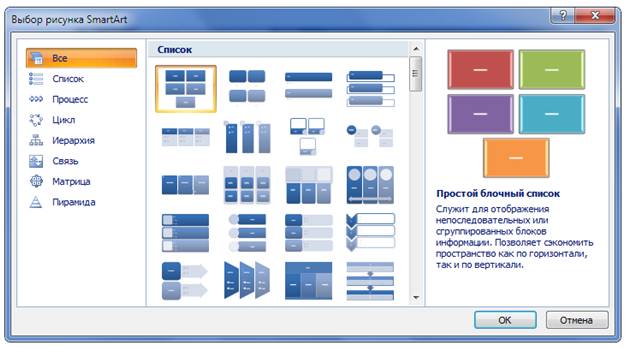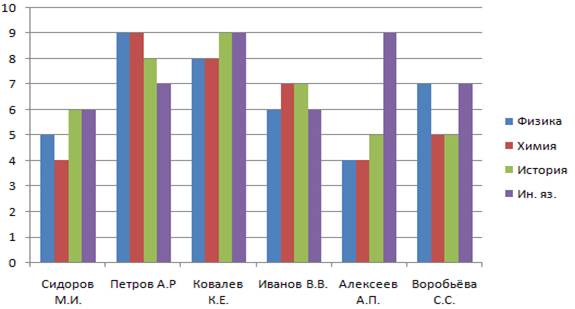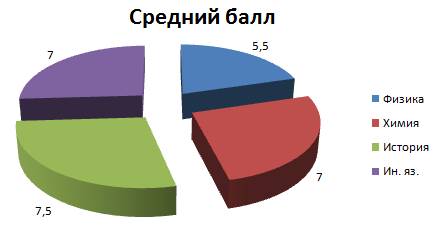Студопедия КАТЕГОРИИ: АвтоАвтоматизацияАрхитектураАстрономияАудитБиологияБухгалтерияВоенное делоГенетикаГеографияГеологияГосударствоДомЖурналистика и СМИИзобретательствоИностранные языкиИнформатикаИскусствоИсторияКомпьютерыКулинарияКультураЛексикологияЛитератураЛогикаМаркетингМатематикаМашиностроениеМедицинаМенеджментМеталлы и СваркаМеханикаМузыкаНаселениеОбразованиеОхрана безопасности жизниОхрана ТрудаПедагогикаПолитикаПравоПриборостроениеПрограммированиеПроизводствоПромышленностьПсихологияРадиоРегилияСвязьСоциологияСпортСтандартизацияСтроительствоТехнологииТорговляТуризмФизикаФизиологияФилософияФинансыХимияХозяйствоЦеннообразованиеЧерчениеЭкологияЭконометрикаЭкономикаЭлектроникаЮриспунденкция |
Редактирование информации в диаграммеПри вставке диаграммы на ленте появятся контекстные вкладки для работы с диаграммой - Работа с диаграммами(Конструктор, Макет и Формат) (Рис. 39). С их помощью можно изменить тип вставленной диаграммы, изменить данные (при этом снова откроется окно Excel с таблицей, в которой нужно изменить данные), выбрать для диаграммы макет, стиль, положение в тексте и т. д. При построении таблицы с помощью Microsoft Graph появится дополнительное меню для редактирования диаграмм.
Рис. 39. Контекстные вкладки Работа с диаграммами
Рисунки SmartArt Рисунки SmartArt служат для наглядного представления данных и идей. Их можно создать на основе различных макетов, чтобы быстро, легко и эффективно донести информацию. Коллекция рисунков SmartArt содержит 7 типов:
Для создания новой организационной диаграммы необходимо: · установить курсор туда, где будет находиться вставляемый рисунок. При необходимости потом рисунок можно будет переместить в другое место; · во вкладке Вставка в группе Иллюстрации нажать кнопку SmartArt; · в окне Выбор рисунка SmartArt (Рис. 40) выбрать тип вставляемого рисунка, а затем сам рисунок и дважды щелкнуть по нему мышью или нажать кнопку ОК.
 Рис. 40. Диалоговое окно Выбор рисунка SmartArt · в области текста или непосредственно в фигурах рисунка ввести необходимый текст; · по окончании ввода текста щелкнуть мышью за пределами области рисунка.
Редактирование и все изменения в рисунках SmartArtпроизводятся с помощью контекстных вкладок Работа с рисунками SmartArt(КонструкториФормат) (Рис. 41).
Рис. 41.Контекстные вкладкиРабота с рисунками SmartArt Задание по работе Документы сохранять с указанными ниже именами в своей папке на диске. Задание 1 1. Откройте новый документ Word. 2. Создайте таблицу Ведомость. С помощью встроенной в Word функции рассчитайте средний балл по каждому предмету. Созданная таблица должна иметь аналогичные образцу типы линий и форматирование. В столбце № п/п должен быть создан нумерованный список.
Таблица 6 - Ведомость
3. Сохраните документ с именем Таблица_1.
Задание 2 1. Откройте документ с именем Таблица_1. 2. Добавьте две строки. Отсортируйте фамилии по алфавиту. При этом нумерация в столбце № п/п должна быть продолжена. 3. Примените к таблице стиль Простая таблица 1. С помощью встроенных в Word функций рассчитайте максимальный балл по дисциплинам.
Таблица 7 - Ведомость
4. Сохраните документ с именем Таблица_2.
Задание 3 1. Откройте документ с именем Таблица_2. 2. На основе таблицы постройте диаграмму в соответствии с рисунком 42.
Рис. 42. Гистограмма с группировкой
3. Сохраните документ с именем Диаграмма_1.
Задание 4 1. Откройте документ с именем Таблица_1. 2. На основе данных таблицы постройте диаграмму в соответствии с образцом на рисунке 43.
Рис. 43. Объемная круговая диаграмма
3. Сохраните документ с именем Диаграмма_2.
Задание 4 1. Откройте новый документ Word. 2. Создайте организационную диаграмму Горизонтальная иерархия в соответствии с образцом. К рисунку применить стиль Красочный диапазон – Контрастные цвета 4-5(Рис. 44).
Рис. 44. Рисунок SmartArt Горизонтальная иерархия
3. Сохраните документ с именем Рисунок SmartArt 1.
Задание 5 1. Откройте новый документ Word. 2. Создайте организационную диаграмму Вертикальный список рисунков в соответствии с образцом. Первый прямоугольник – заливка красным цветом, второй – синим, третья - зелёным. На места картинок вставить рисунки из папки D:\Задания Word 2007 (Рис. 45).
Рис. 45. Рисунок SmartArt Вертикальный список рисунков
3. Сохраните документ с именем Рисунок SmartArt 2.
|
||||||||||||||||||||||||||||||||||||||||||||||||||||||||||||||||||||||||||||||||||||||||||||||||||||||||||||
|
Последнее изменение этой страницы: 2018-05-29; просмотров: 221. stydopedya.ru не претендует на авторское право материалов, которые вылажены, но предоставляет бесплатный доступ к ним. В случае нарушения авторского права или персональных данных напишите сюда... |
|||||||||||||||||||||||||||||||||||||||||||||||||||||||||||||||||||||||||||||||||||||||||||||||||||||||||||||