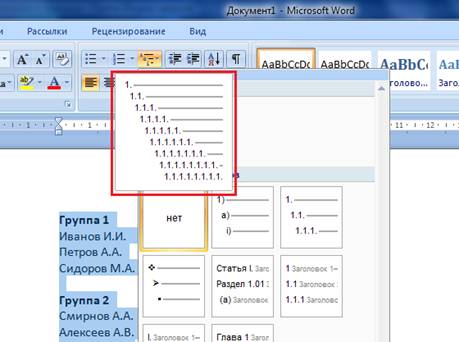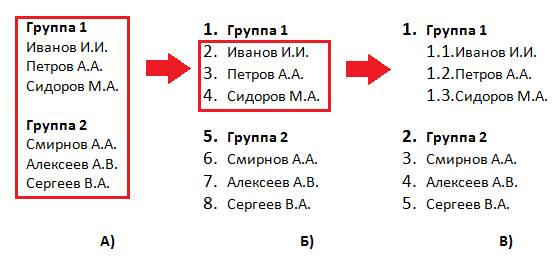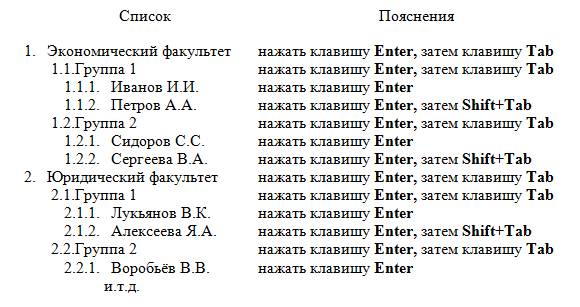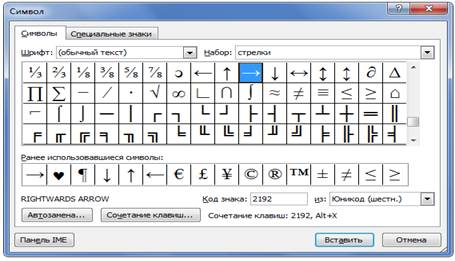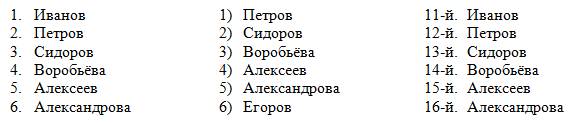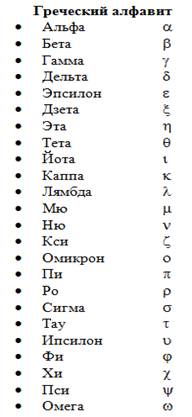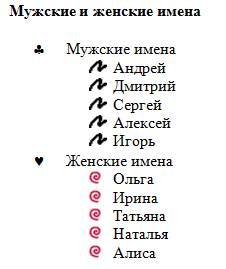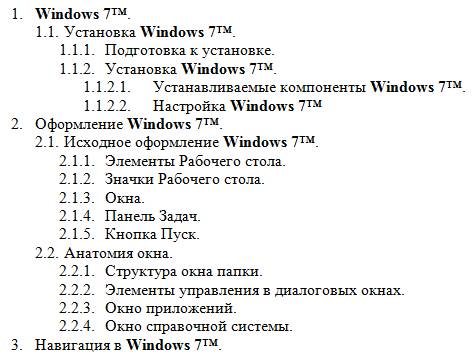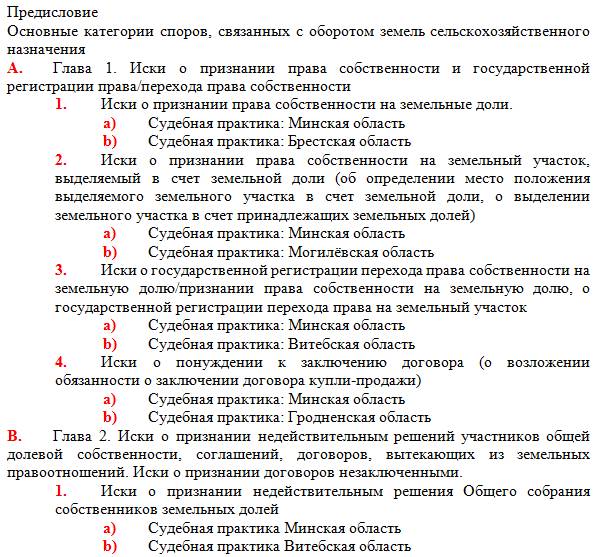Студопедия КАТЕГОРИИ: АвтоАвтоматизацияАрхитектураАстрономияАудитБиологияБухгалтерияВоенное делоГенетикаГеографияГеологияГосударствоДомЖурналистика и СМИИзобретательствоИностранные языкиИнформатикаИскусствоИсторияКомпьютерыКулинарияКультураЛексикологияЛитератураЛогикаМаркетингМатематикаМашиностроениеМедицинаМенеджментМеталлы и СваркаМеханикаМузыкаНаселениеОбразованиеОхрана безопасности жизниОхрана ТрудаПедагогикаПолитикаПравоПриборостроениеПрограммированиеПроизводствоПромышленностьПсихологияРадиоРегилияСвязьСоциологияСпортСтандартизацияСтроительствоТехнологииТорговляТуризмФизикаФизиологияФилософияФинансыХимияХозяйствоЦеннообразованиеЧерчениеЭкологияЭконометрикаЭкономикаЭлектроникаЮриспунденкция |
Создание многоуровневого списка
Для создания многоуровневого списка: · выделить несколько абзацев, оформляемых в виде многоуровневого списка; · щелкнуть по кнопке Многоуровневый список группы Абзац вкладки Главная и в галерее списков выбрать нужный вариант нумерации. При наведении указателя мыши выбираемый список отображается более крупно, но функция предпросмотра в документе не работает (Рис. 24).
Рис. 24. Коллекция многоуровневых списков
Если абзацы оформляемого текста не различаются отступами слева, то первоначально список не будет многоуровневым (Рис. 25б).
Рис. 25. Создание многоуровневого списка
Для того чтобы получить многоуровневый список, т.е. для понижения уровня отдельных абзацев списка надо увеличить отступ слева, т.е. выделить абзац и нажать кнопку Увеличить отступ группы Абзац вкладки Главная. Каждое нажатие кнопки понижает выделенные абзацы на один уровень (Рис. 25б,в). Для повышения уровня необходимо нажать кнопку Уменьшить отступ. Для этой же цели можно использовать аналогичные кнопки мини-панели инструментов или клавиши Tab и Shift+Tab. Для перехода к следующему аналогичному уровню, необходимо нажать клавишу Enter. Пример
Настройка параметров многоуровневого списка Для более подробной настройки многоуровневого списка необходимо в диалоговом окне Определение нового многоуровневого списка (Рис. 26) выполнить необходимые операции.
Рис. 26. Диалоговое окно Определение нового многоуровневого списка
Щелкнуть по кнопке Многоуровневый список группы Абзац вкладки Главная и выбрать команду Определить новый многоуровневый список. Для отображения всех возможностей окна нажатье кнопку Больше. Изменение параметров списка производится отдельно для каждого уровня.  Внимание! В поле Формат номера и Уровень никаких исправлений и/или удалений производить нельзя. Символы Иногда в текст требуется вставить символы и специальные знаки, которых нет на клавиатуре. Например, знак авторского права, знак ударения в слове на иностранном языке, значок-смайлик J и т.д. Для того чтобы вставить в текст символ или специальный знак необходимо: · установить текстовый курсор в нужное место; · открыть диалоговое окно Символ (Вставка → Символы → Другие символы) (Рис.27); · выбрать нужный символ и нажать кнопку Вставить.
Рис.27. Диалоговое окно Символ
Вставка текущих времени и даты Для вставки в документ текущих времени и даты необходимо установить текстовый курсор в то место, куда должны быть вставлены дата и время. Выбрать команду Вставка → Дата и время. В открывшемся диалогом окне Дата и время выбрать подходящий формат. Если нужно, чтобы дата и время обновлялись автоматически (при каждом новом открытии документа) устанавливается флажок Обновлять автоматическии нажимается кнопка ОК.
Задание по работе Документы сохранять с указанными ниже именами в своей папке на диске.
Задание 1 1. Откройте новый документ Word. 2. Создайте следующие нумерованные списки. Требования к спискам: Использовать приведенные ниже варианты нумерации. В качестве средства форматирования пользоваться клавишей Пробел нельзя. Текст отформатировать в три колонки. Шрифт Times New Roman 12 пт.
3. Сохраните документ в своей папке с именем Нумерованные списки.
Задание 2 1. Откройте новый документ Word. 2. Создайте следующие маркированные списки. Требования к спискам: Использовать приведенные ниже маркеры. Учитывать положение маркеров и текста относительно друг друга и границ страницы.
В качестве средства форматирования пользоваться клавишей Пробел нельзя. Буквы греческого алфавита вставлять как символы. Шрифт Times New Roman 14 пт. Во втором списке в качестве маркеров использовать рисунки. Каждый список поместить на отдельной странице. 3. Сохраните документ в своей папке с именем Маркированные списки.
Задание 3 1. Откройте новый документ Word. 2. Создайте многоуровневый список. Требования к списку: Использовать приведенные ниже форматы номеров. Учитывать положение маркеров и текста относительно друг друга. В качестве средства форматирования пользоваться клавишей Пробел нельзя. Шрифт Times New Roman 14пт.
3. Сохраните документ в своей папке с именем Многоуровневый список 1.
Задание 4 1. Откройте новый документ Word. 2. Создайте многоуровневый список. Требования к списку: Текст: Шрифт Times New Roman, размер шрифта 14пт. Межстрочный интервал – одинарный. Нумерация: Использовать приведенный ниже формат нумерации. Учитывать положение маркеров и текста относительно друг друга. Шрифт Times New Roman, размер шрифта 14пт, полужирный, цвет шрифта – красный. В качестве средства форматирования пользоваться клавишей Пробел нельзя. 3. Сохраните документ в своей папке с именем Многоуровневый список 2.
Задание 5 1. Откройте новый документ Word. 2. Создайте многоуровневый список. Требования к списку: Текст: Названия книг - Шрифт Times New Roman, размер шрифта 14 пт. Автор - Шрифт Times New Roman, размер шрифта 10 пт, межстрочный интервал – одинарный. Нумерация: Использовать приведенные ниже форматы нумерации. Учитывать положение маркеров и текста относительно друг друга. Шрифт Times New Roman, размер шрифта 16 пт, полужирный. В качестве средства форматирования пользоваться клавишей Пробел нельзя.
1.Мастер и Маргарита · (Михаил Булгаков) 2.Двенадцать стульев · (Илья Ильф, Евгений Петров) 3.Приключения Шерлока Холмса · (Артур Конан-Дойль) 4.Маленький принц · (Антуан де Сент-Экзюпери) 5.Преступление и наказание · (Федор Достоевский) 6.Собачье сердце · (Михаил Булгаков) 7.Евгений Онегин · (Александр Пушкин) 8.Война и мир · (Лев Толстой) 9.Герой нашего времени · (Михаил Лермонтов) 10.Короли и капуста · (О’Генри)
3. Сохраните документ в своей папке с именем Комбинированный список. |
|||||
|
Последнее изменение этой страницы: 2018-05-29; просмотров: 231. stydopedya.ru не претендует на авторское право материалов, которые вылажены, но предоставляет бесплатный доступ к ним. В случае нарушения авторского права или персональных данных напишите сюда... |