
Студопедия КАТЕГОРИИ: АвтоАвтоматизацияАрхитектураАстрономияАудитБиологияБухгалтерияВоенное делоГенетикаГеографияГеологияГосударствоДомЖурналистика и СМИИзобретательствоИностранные языкиИнформатикаИскусствоИсторияКомпьютерыКулинарияКультураЛексикологияЛитератураЛогикаМаркетингМатематикаМашиностроениеМедицинаМенеджментМеталлы и СваркаМеханикаМузыкаНаселениеОбразованиеОхрана безопасности жизниОхрана ТрудаПедагогикаПолитикаПравоПриборостроениеПрограммированиеПроизводствоПромышленностьПсихологияРадиоРегилияСвязьСоциологияСпортСтандартизацияСтроительствоТехнологииТорговляТуризмФизикаФизиологияФилософияФинансыХимияХозяйствоЦеннообразованиеЧерчениеЭкологияЭконометрикаЭкономикаЭлектроникаЮриспунденкция |
Оформление графика работ и просмотр критического пути
Большинство видов работ в типичном проекте имеют тенденцию некоторого замедления. В связи с этим все работы можно разделить на две группы. К первой группе относятся такие виды работ, задержка выполнения которых не оказывает серьезного влияния на дату окончания проекта. В отличие от них вторая группа включает работы, задержка выполнения которых может повлиять на дату окончания проекта. Такие работы называются критическими(Critical Tasks). Группа критических работ, выполнение которых определяет срок окончания проекта, называется критическим путем (Critical Path). Другими словами, критический путь состоит из взаимосвязанных работ, задержка выполнения каждой из которых может отодвинуть дату окончания проекта. Microsoft Project определяет критический путь на основании установленных связей и длительности работ. Просмотрев его, вы можете внести необходимые коррективы в проект: изменить продолжительность отдельных видов работ, их связи и т. д. Критический путь на диаграмме может быть наглядно отображен в процессе автоматического форматирования, выполняемого Мастером диаграммы Гантта(GanttChartWizard), который запускается нажатием кнопки Но мы отформатируем наш проект и определим критический путь вручную. Это позволит нам лучше изучить возможности программы. Начнем с форматирования таблицы. Сначала отформатируем названия контрольных точек. · Щелкните мышью на контрольной точкеНачало работ в полеTask Name (Название работы), чтобы выделить ее. · Выберите команду менюFormat • Font (Формат • Шрифт). На экране появится диалогFont (Шрифт). (рисунок 38). 
Рисунок 38 – Диалог Font (Шрифт)
· В открывающемся списке Color (Цвет) выберите Бирюзовый и нажмите кнопку ОК. Диалог закроется. Выбранный цвет названия контрольной точки отобразится на экране. · Не отменяя выделения, нажмите кнопку [Ж] на панели инструментов Formatting (Форматирование), чтобы придать выделенному тексту полужирное начертание. Скопируем установленные элементы форматирования для контрольной точки Завершение проекта. · Нажмите кнопку · Щелкните мышью на названии контрольной точки Завершение проекта в поле Task Name (Название работы). Текст в ячейке будет переформатирован: изменится его цвет и начертание. Теперь выделим в таблице красным цветом, увеличенным размером и курсивным начертанием названия видов работ, образующих критический путь. · Выберите команду меню Format • Text Styles (Формат • Стили текста). На экране появится диалог Text Styles (Стили текста) (рисунок 39). · В открывающемся списке Item to Change (Элемент для изменения) выберите Critical Tasks(Критические работы). · В поле списка Font style (Стиль шрифта) выберите Курсив.
Рисунок 39 - Диалог Text Styles (Стили текста) · В поле списка Size (Размер) выберите 10. · В открывающемся списке Color (Цвет) выберите Красный. · Нажмите кнопку ОК в диалоге Text Styles (Стили текста). Диалог будет закрыт. В таблице красным цветом, курсивным начертанием и увеличенным размером выделятся названия критических работ. Теперь критический путь нужно отобразить на диаграмме. · Выберите команду меню Format • Bar Styles (Формат • Стили диаграммы). Или дважды щелкните мышью на свободном поле диаграммы. На экране появится диалог Bar Styles (Стили диаграммы) (рисунок 40). В верхней части диалога выводится таблица, в которой содержится информация о том, как будут отображаться на диаграмме различные элементы проекта: полоски-работы, контрольные точки и др. В нижней части диалога находятся две вкладки -Text (Текст)и Bars (Полоски). С помощью вкладкиText (Текст) можно указать, какие текстовые показатели будут выводится на диаграмме, а вкладкаBars (Полоски) позволяет изменять форму (Shape), узор(Pattern), цвет(Color) различных элементов диаграммы. Чтобы отобразить на диаграмме критический путь, мы вставим в таблице новую строку для критических работ. · Щелкните мышью на ячейке первой строки таблицы диалога в поле Name (Название), чтобы выделить ее.
Рисунок 40 – Диалог Bar Styles (Стили диаграммы) · Нажмите кнопкуInsert Row (Вставить строку) в верхней части диалога. В таблицу будет вставлена первая пустая строка. · В полеName (Название) вставленной строки введите с клавиатуры Критический путь и нажмите клавишу [стрелка влево]. Прямоугольник выделения переместится вправо, в полеAppearance (Внешний вид). В этой ячейке отобразится внешний вид элемента диаграммы, указанного в полеName (Название). В данном случае это- Критический путь.Заменим черный цвет, предлагаемый по умолчанию, на красный. · В открывающемся спискеColor (Цвет) в группе элементов управленияMiddle bar (Средняя часть полоски) выберите красный цвет. · Щелкните мышью на выделенной ячейке, чтобы зафиксировать выбранный цвет. · Щелкните мышью на ячейке в первой строке поляShow For... Tasks(Показать для... работ). Ячейка будет выделена. У правого ее края появится кнопка открывающегося списка · В этом открывающемся списке выберитеCritical (Критические) и нажмите клавишу [Enter]. Прямоугольник выделения переместится в ячейку второй строки, в которой будет определяться внешний вид полосок некритических работ (Tasks). · В открывающемся списке этой ячейки выберитеNoncritical (Некритические) и нажмите клавишу [Enter]. Теперь на диаграмме критический путь будет отображаться красным цветом, а некритические работы - синим. В заключение изменим цвет символов, отображающих контрольные точки на диаграмме, на бирюзовый. · Щелкните мышью на ячейкеMilestone (Контрольная точка) в поле Name (Название), чтобы выделить ее. · В открывающемся спискеColor (Цвет) в левой нижней части диалога выберите бирюзовый цвет. · Выбранный цвет отобразится в полеAppearance (Внешний вид). · Вы можете также выбрать форму символа в открывающемся списке Shape (Форма) и тип• Dashed (Пунктирный),Framed (Контурный), Solid (Твердый) - в открывающемся спискеType (Тип). · Закройте диалогBar Styles (Стили диаграммы), нажав кнопку ОК. Установленные элементы форматирования отобразятся на диаграмме. Теперь на диаграмме красным цветом четко выделяется критический путь, синим - некритические работы, бирюзовым - контрольные точки (рисунок 41).
Рисунок 41 – Отформатированная диаграмма
· Сохраните сделанные в проекте изменения без базового плана. Созданные нами таблица и диаграмма понятны и наглядны. Однако для больших проектов простого оформления будет недостаточно. В этом случае применяют объединение работ в группы.
|
||
|
Последнее изменение этой страницы: 2018-05-27; просмотров: 236. stydopedya.ru не претендует на авторское право материалов, которые вылажены, но предоставляет бесплатный доступ к ним. В случае нарушения авторского права или персональных данных напишите сюда... |
 на панели инструментовStandard (Стандартная).
на панели инструментовStandard (Стандартная).
 на панели инструментов Standard (Стандартная).
на панели инструментов Standard (Стандартная).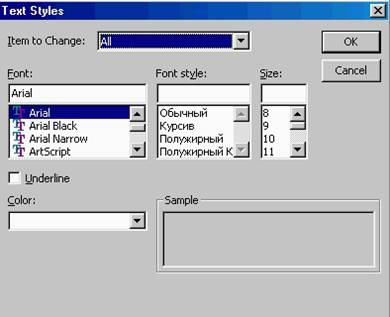

 .
.