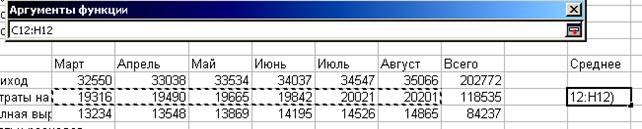Студопедия КАТЕГОРИИ: АвтоАвтоматизацияАрхитектураАстрономияАудитБиологияБухгалтерияВоенное делоГенетикаГеографияГеологияГосударствоДомЖурналистика и СМИИзобретательствоИностранные языкиИнформатикаИскусствоИсторияКомпьютерыКулинарияКультураЛексикологияЛитератураЛогикаМаркетингМатематикаМашиностроениеМедицинаМенеджментМеталлы и СваркаМеханикаМузыкаНаселениеОбразованиеОхрана безопасности жизниОхрана ТрудаПедагогикаПолитикаПравоПриборостроениеПрограммированиеПроизводствоПромышленностьПсихологияРадиоРегилияСвязьСоциологияСпортСтандартизацияСтроительствоТехнологииТорговляТуризмФизикаФизиологияФилософияФинансыХимияХозяйствоЦеннообразованиеЧерчениеЭкологияЭконометрикаЭкономикаЭлектроникаЮриспунденкция |
Составление функций с помощью Мастера функцийExcel имеет сотни функций, которые помогут Вам выполнить специальные вычисления. Вы можете набирать функцию с клавиатуры или вводить функцию автоматически с помощью Мастера функций. Работа с Мастером функций состоит из двух этапов. На первом этапе выбирается имя функции. На втором этапе задаются параметры функции. Второй этап требует большого внимания, за редким исключением. Введите текущую дату В этом упражнении вы введете в ячейку текущую дату с помощью функции СЕГОДНЯ. 1. Выделите ячейку В4. 2. Наберите =сегодня(). Вы можете набирать имена функций большими или малыми буквами. При нажатии клавиши Enter имена функций будут автоматически переведены в верхний регистр, если они были набраны без ошибок. 3. Нажмите клавишу Enter. Формула введена, и в ячейке появилась текущая дата. Завтра в ячейке автоматически появится завтрашняя дата. Расчет средних затрат на товары В большинстве формул необходимо ввести не только имена функций, но и указать имена ячеек и/или дополнительные значения, называемые аргументами. Аргументы функций записываются в скобках после имени функции, как в формуле =СУММ(С15:С18). Даже если функция не требует аргументов, как в формуле вычисления текущей даты =СЕГОДНЯ(), скобки все равно необходимы. В этом примере с помощью Мастера функций вы создадите формулу для вычисления средних за полгода затрат на товары. 1. Выделите ячейку К10 и наберите Среднее. 2. Выделите ячейку К12, затем в строке формул щелкните по кнопке Вставить функцию
Рис 6.2. 3. В списке Категория выделите Статистические. В поле Выберите функцию появится список статистических функций.  4. Выделите в этом списке строку СРЗНАЧ и щелкните на кнопке ОК. Откроется второе окно Мастера функций – шаг 2. 5. В правой части поля Число1 виден цветастый квадрат. Щелкните по нему. Окно уйдет, но останется на экране. Это необходимо для того, чтобы окно не мешало вам выделить усредняемый диапазон ячеек. 6. С помощью мыши выделите диапазон ячеек C12:H12. В процессе выделения диапазона указываются адреса выделенных ячеек. Теперь в поле Число1 появились адреса C12:H12.
Рис 6.3. 7. Нажмите цветастый квадрат в правой части поля Число1. Окно развернется. 8. Щелкните на кнопке ОК. В ячейке К12 теперь находится среднее значение затрат на товары 19755,83. Расчет максимума и минимума затрат на товары 1. Выделите ячейку L10 и наберите Максимум. 2. Выделите ячейку M10 и наберите Минимум. 3. Для удобства просмотра в ленте Вид в разделе Масштаб через кнопку Масштаб в окне Масштаб выберите 75%. Нажмите ОК. 4. По аналогии с расчетом средних затрат рассчитайте в ячейках L12, M12 максимум и минимум затрат с помощью статистических функций МАКС и МИН. |
||
|
Последнее изменение этой страницы: 2018-05-10; просмотров: 287. stydopedya.ru не претендует на авторское право материалов, которые вылажены, но предоставляет бесплатный доступ к ним. В случае нарушения авторского права или персональных данных напишите сюда... |
 . Откроется диалоговое окно Мастер функций – шаг 1.
. Откроется диалоговое окно Мастер функций – шаг 1.